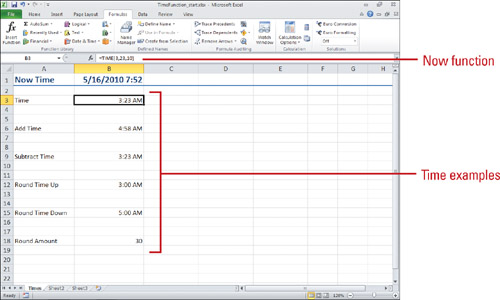Calculating Dates
You can use different formulas to return a specific date. Here are some common examples you can use.
Calculate a Specific Day
You can use the DATE function
to quickly calculate a specific day, such as New Year’s (January 1st),
US Independence Day (July 4th), or Christmas (December 25th).
=DATE(A1,1,1)
=DATE(A1,7,4)
=DATE(A1,12,25)
Calculate a Changing Day
You can use the DATE and
WEEKDAY function to calculate a holiday that changes each year, such as
Thanksgiving, which is celebrated on the fourth Thursday in November.
=DATE(A1,11,1)+IF(5<WEEKDAY (DATE(A1,11,1)),
7-WEEKDAY(DATE(A1,11,1))+5,
5-WEEKDAY(DATE(A1,11,1)))+((4-1)*7)
Calculate the Day of the Year
You can calculate the day of the year for a specific date in the A1 cell. This function returns an integer between 1 and 365.
=A1-DATE(YEAR(A1),1,0)
Calculate the Day of the Week
You can use the
WEEKDAY function to calculate the day of the week for a specific date in
a cell. The function returns an integer between 1 and 7. This example
returns 1 for Sunday, October 7, 2010.
=WEEKDAY(DATE(2010, 10,7))
Calculate a Person’s Age
You can use the DATEIF function
to calculate the age of a person. The function returns an integer. For
this example, A1 is birth date, A2 is the current date, and “y”
indicates years (“md” indicates days and “ym” indicates months). If you
loaded the Analysis ToolPak, you can also use the INT function.
=DATEIF(A1, A2,“y”) or INT(YEARFRAC(A1,A2))
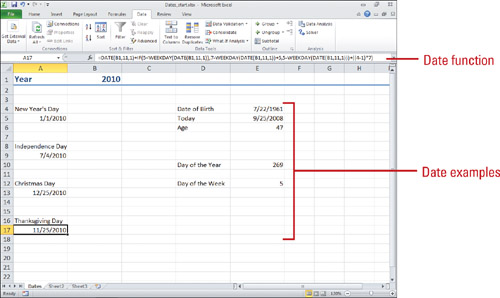
Excel stores dates as
sequential serial numbers so that they can be used in calculations. By
default, January 1, 1900 is serial number 1 and each day counts up from
there.
Working with Time
You can use different formulas to work with time. Here are some common examples you can use.
Display the Current Date and Time
You can use the NOW
function to quickly display the current date and time. To display the
current date and time, use the function:
=NOW()
Add Times
You can use the TIME
function to quickly add different times together. To add 1 hour, 35
minutes, 10 seconds to a time in A1, use the function:
=A1 + TIME(1, 35, 10)
Subtract Times
You can use the TIME function
to subtract one time from another. To subtract 1 hour, 35 minutes, 10
seconds from a time in A1, use the function:
=A1 - TIME(1, 35, 10)
Rounding Times
You can use the TIME function
along with the HOUR and MINUTE functions to round time up or down to the
nearest time interval. To round to the previous interval (always going
earlier or staying the same), use the function:
=TIME(HOUR(A1),FLOOR(MINUTE(A1),B1,0)
To round to the next interval (always going later or staying the same), use the function:
=TIME(HOUR(A1),CEILING(MINUTE(A1),B1,0)
The FLOOR and CEILING functions are Math & Trig functions for rounding numbers.