In today’s computing environment, no
application is an island. You need to take advantage of the Web and the
immense resources it offers. Fortunately, you can import bitmap images,
vector art, and even CAD drawings into Visio.
1. Using Images as Shapes in Visio
Diagrams don’t have to be just black-and-white boxes
and lines, and you don’t have to spend lots of time drawing objects
that have already been created.
Importing Images
You can bring images into Visio in many ways. You
can insert, copy/paste, drag from Windows Explorer, or import using
File, Open. Using File, Open or Insert, Illustrations, Picture, brings
up an open file dialog that lets you browse to a file. You see a
file-type filter drop-down in the lower-right corner that tells you
which image formats Visio supports:
Graphics Interchange Format (*.gif)
JPEG File Interchange Format (*.jpg;*.jpeg)
Portable Network Graphics (*.png)
Tagged Image File Format (*.tif; *.tiff)
Windows Bitmap (*.bmp;*.dib)
If you import using File, Open, you create a new
document containing just the imported image. Using Insert, Picture adds
it directly to the drawing you are editing, which is usually what you
want.
Working with Images
After you import an image, you manipulate it as you
would any other Visio shape. You can add text to it, resize it, rotate
it, and format the line style of its outlining box.
When you select an image shape, you also see the
contextual Picture Tools Ribbon tab. Its controls enable you to tweak
the brightness and contrast of the image, compress its size within the
Visio file, and crop the image to just the region you want to show. Figure 1 shows a photo of a sign from Hong Kong’s subway being edited with these tools.
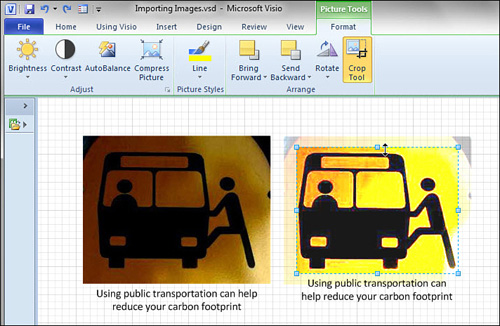
The Crop tool lets you focus on part of the image by
changing the “viewport,” so to speak. When you crop an image, you are
shrinking the portion of the image that is shown within the shape’s
alignment box, not deleting portions of the picture. You can later
uncrop to re-reveal these hidden parts.
For
more image-related controls, click the dialog box launcher in the
Adjust group on the Picture Tools tab. There you can tweak gamma,
transparency, denoise, sharpen, and blur settings.
You can use images to create interesting and attractive backgrounds by lightening them with transparency and then blurring them.