5. Importing AutoCAD Drawings
Visio is a great tool that touches many different disciplines. It’s no replacement for CAD, but it does work great with
CAD. One typical example is with floor plans and office layouts. A CAD
program like AutoCAD is better at creating precise drawings of a
building’s shell and structure—the walls, support pillars, doors,
windows, and so on.
When it comes to arranging furniture, cubicle walls,
fixtures, computer equipment, and personnel shapes in a drawing,
however, Visio excels. Such tasks are probably a poor use of a CAD
professional’s time anyway, and any Visio user can drop couches and
chairs onto a page and arrange them!
AutoCAD is expensive and has a steep learning curve,
whereas Visio is cheaper and easier to learn. As a result, an
interesting symbiosis has evolved where CAD and Visio users can work
together. The makers of Visio used to talk about CAD adjacency, which I think is a great term to describe Visio’s relationship with CAD.
In this scenario, Visio users can open AutoCAD
files, mark them up with ideas, add furniture, equipment, and other
shapes to them, then export the result back to AutoCAD format. The
engineering department can continue working within AutoCAD but benefit
from the additions made by the Visio users.
With Visio 2010, you can import and save CAD files
from AutoCAD 2008. You can control the visibility of CAD layers as well
as change their colors. Plus, you can snap to objects in the imported
CAD object. And this can all be done without converting the object to
Visio vectors, although that is an option, too.
Inserting an AutoCAD File
1. | Start a new Office Layout drawing from the Maps and Floorplans template category.
|
2. | On
the Insert tab, click CAD Drawing. The Insert AutoCAD Drawing dialog
appears. Note that the file filter is pre-set to AutoCAD Drawing
(*.dwg;*.dxf) in the lower-right corner of the dialog.
|
3. | Your Visio 2010 installation should have a sample AutoCAD file handy, located in this directory:
C:\Program Files\Microsoft Office\Office14\Visio Content\1033
(The last number in the path might be different if you are using a
language version other than U.S. English. Browse to this folder.)
|
4. | The file BLDGPLAN.DWG appears in the dialog. Select it and click Open.
|
5. | The CAD Drawing Properties dialog appears, as shown in Figure 6.
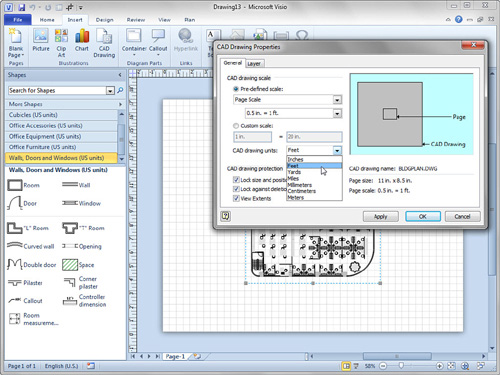
|
6. | Set
the CAD Drawing Units to Feet. AutoCAD drawings don’t specify which
units the drawings are in, so unfortunately you have to know this
information in advance. If you don’t know, try asking the file’s
creator. You can also use trial and error; the usual suspects are
inches, feet, millimeters, and meters. If one doesn’t work, try another.
|
7. | In
the dialog, notice the preview area on the right. It shows that the CAD
Drawing is much larger than the page as a result of choosing Feet for
the drawing units. This is similar to the Page Setup dialog’s preview
that shows the relationship between printer paper and drawing paper.
It looks as though you should adjust the drawing scale here to get the
CAD drawing to fit on the page. But don’t change any settings here
because they don’t work. You’ll fix the drawing scale in a minute. Just
click OK for now.
|
8. | The
building plan is now inserted into your drawing, and it is much larger
than the drawing page. Try zooming out to see the whole plan.
|
9. | Click
on the building plan object. Notice that it has gray resize handles
indicating it is locked against resizing. Notice also that it can’t be
moved or deleted either. |
10. | With
the CAD object selected, check the size of the object by looking at the
status bar. The CAD object is 98ft 9in × 99ft. This size seems
reasonable for this office plan, so we just need to change the scale so
that it fits the drawing page.
|
11. | Change
the drawing scale. Right-click on the page tab and choose Page Setup.
On the Drawing Scale tab, choose a Civil Engineering scale of 1″ = 20″
0″ and then click OK. The drawing scale changes, and the page is now
big enough for the CAD object. However, the office plan object is now
off-center.
|
12. | Right-click
the CAD object and choose CAD Drawing Object, Properties to bring up
the CAD Drawing Properties dialog again. Alternatively, you can just
double-click the CAD object.
|
13. | Uncheck Lock Size and Position; then click OK.
|
14. | Move
the CAD object to the center of the drawing page. Because it is
important that the CAD object not accidentally be resized, revisit the
dialog and relock the object’s size and position.
|
15. | Hold on to this drawing. We’ll continue working on it in the next exercise. |