2. Adding Clip Art to Your Diagrams
You don’t have to leave Visio to access a library of
images and vector-based line art. Head over to the Insert tab, click
Clip Art in the Illustrations group and you see the Clip Art task pane.
This gives you access to a searchable library of quality photos and
illustrations which can be added to your diagrams by dragging and
dropping.
The Clip Art task pane has a search field which
makes it easier to find just the graphic you’re looking for. You can
refine your search to look for all media types or any combination of
illustrations, photos, videos, or audio. In Figure 3,
you see the result of a search on “Wind power,” which returned photos
and vector illustrations. A few of the results have been dragged into a
drawing, where they instantly become Visio shapes in your diagram.
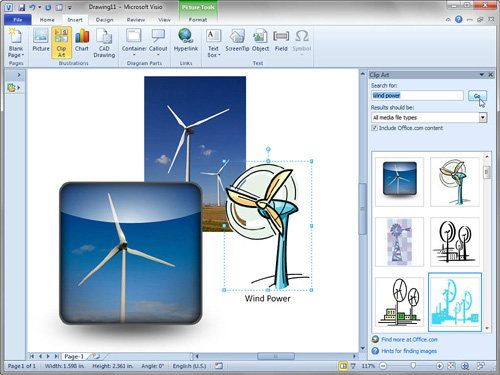
There is undoubtedly a setup option or two for
installing or not installing clip art locally on your system when you
install Visio and Office. This is probably a non-issue, though, because
there is a check box to “Include Office.com
Content” box. Checking this option allows you to access the latest and
greatest clip art stored and organized on Microsoft’s servers.
If you want to have access to a search result in the
future but fear you might be offline when the time comes, right-click
an item in the Clip Art task pane and choose Make Available Offline.
This opens a dialog that enables you to save the item to your local
clip art store, so it is always accessible.
If you are looking for vector art that you can pull
apart and edit in Visio, search for illustrations only. Since
illustrations are vector based, you can ungroup them and use the pieces
in for your own custom Visio shapes. Figure 4 shows the dissection of a piece of clip art.
