Built-in reports in Dynamics GP are also known as
Report Writer reports after the tool used to modify these reports. Each
report needs a saved set of parameters known as an Option. Options allow
reports to be run over and over again with the same group of settings.
Even better, multiple report options can be combined into a group of
reports. Running a Report Group runs each report in the group in
sequence. Consequently, Report Groups can significantly reduce the
amount of work required to run multiple reports. In this recipe, we'll
cover creating and using Report Groups.
Getting ready
The first step to using Report
Groups is creating them. Before adding reports to groups users should
check the report options to ensure that they don't require user
interaction. Report options should not be set to "Ask Each Time" or
"Print to the Screen".
1. Select Purchasing from the Navigation Pane. Select Groups under Reports.
2. In the Purchasing Reports field select Aged Trial Balance and in Reports select Historical Aged Trial Balance:
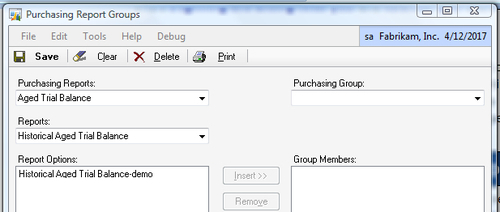
3. Select the first report option and click on Insert.
4. In the Purchasing Reports field select Analysis and in Reports select Received/Not Invoiced.
5. Select the first report option and click on Insert:
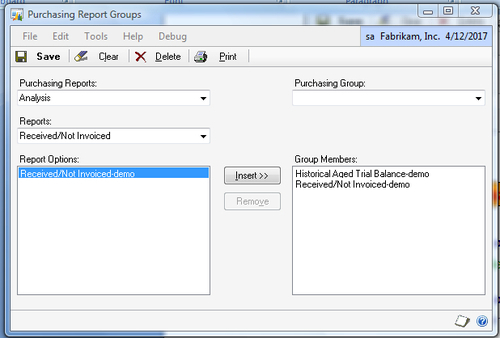
6. Click on Save. When prompted, name the group Last Period and click on Save to close the window.
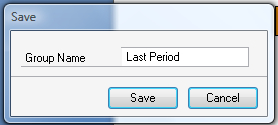
How to do it...
Once a report group has been set up, running multiple reports is extremely easy:
1. Back on the Purchasing page select Groups under Reporting.
2. On the Purchasing Report Groups page select Last Period from the Purchasing Group drop-down menu (the group you set up previously).
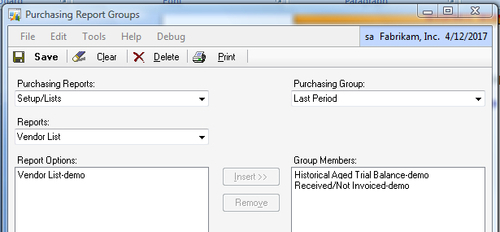
How it works...
Report Groups are an absolute
life saver at month end and year end. These are times when a consistent
set of reports is typically printed for archiving purposes. Being able
to fire off a Report Group, go to a meeting, and come back to a pile of
completed reports is just really cool.
Another great use of Report
Groups is building a list of reports for fixed assets. Because of
limited historical-reporting functionally in the Fixed Asset module it
is important to print and save year-end fixed asset reports. Building a
list of reports into a Report Group means that users don't have to
remember which reports to run from year to year. They can simply run the
appropriate Report Group.
There's more...
Report Groups are provided
for each of the module areas in Dynamics GP. However, for companies
that want to go even further, Report Groups can even be combined into
groups.
Groups of groups
Reports bundled into groups
by module are great. However, for even greater efficiency, Report Groups
can be bundled into Combined Groups allowing cross-module report
printing in one step. To build Combined Groups select Reports | Combined Groups from the menu at the top of Dynamics GP.
The Combined Groups
window works just like the regular report group window except that all
of the selections are Report Groups, not individual report options.