Enterprise Edition Installation
Lync Server Enterprise
Edition is designed for larger deployments or those that require high
availability or redundancy. Enterprise Edition enables you to have
multiple front end servers in a pool, and it scales to support larger
user counts with an outboard SQL database.
Topology Builder for Enterprise Edition Deployments
Lync
Server uses the published topology to process traffic and maintain
overall topology information. It is especially important to ensure all
information included in the Topology Builder is correct because it sets
the initial configuration information for deployed server roles. To
ensure the topology is valid, it is recommended you run the Topology
Builder before your initial deployment and publish an updated topology
after each topological change. This example shows a Enterprise Edition
topology. Remember, if you change the topology later, republish it to
ensure consistency.
When you first launch Lync Server Topology Builder, you see a partially blank MMC screen, as shown in Figure 19. Compare this to the detailed result at the end of this example.
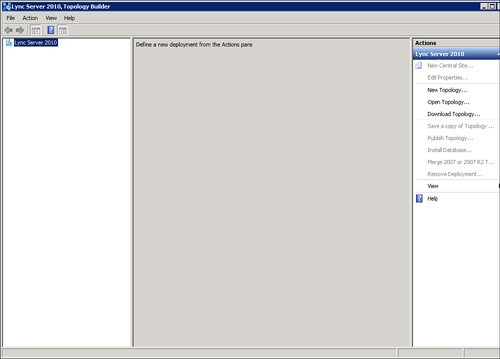
To begin using Topology Builder, follow these steps:
1. | On the right side of the Action pane, click New.
|
2. | Define the default SIP domain. In many deployments, this is simply your domain name, as shown in Figure 20. In more complex deployments, additional SIP domains might be added by clicking the Add button. When you are done defining SIP domains, click OK.
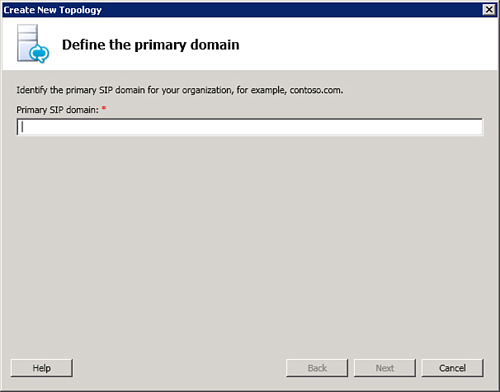
|
3. | On the right side of the Action pane, click Define Site. Enter the appropriate information, as shown in Figure 21, and then click OK.
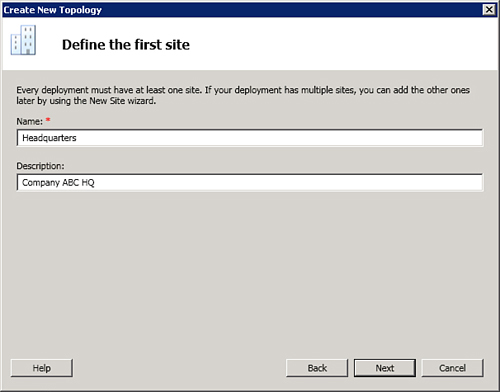
Note
Note that Lync Server
sites have no relationship to Active Directory sites. They are
completely separate and unique to Lync Server.
|
4. | On the right side of the Action pane, click Define Front End Pool, and choose the radio button for the Enterprise Edition, and then click Next.
|
5. | Define the pool FQDN, as shown in Figure 22. When you are done, click Next.
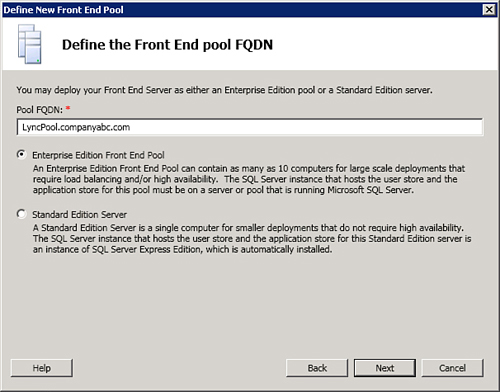
|
6. | Define the Front End Server FQDNs and click Next.
|
7. | Choose the appropriate workloads for your deployment, and then click Next. Associate the appropriate Archiving or Monitoring Servers for your pool and click Next.
|
8. | Define the database and file share to be used by the pool, as shown in Figure 23.
For an Enterprise deployment, SQL cannot be collocated on one of the
front end servers. Also, you need to manually create the share on a
server other than the front end before progressing past this step. After
the share is created, Lync Server assigns the appropriate permissions.
When you are ready, click Next.
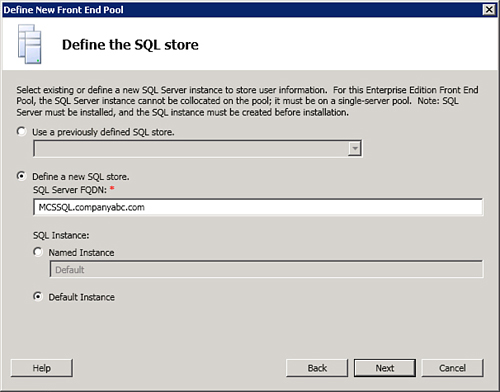
|
9. | Specify the Web Services URL for the pool and click Next.
|
10. | Define an A/V Conferencing pool as shown in Figure 24.
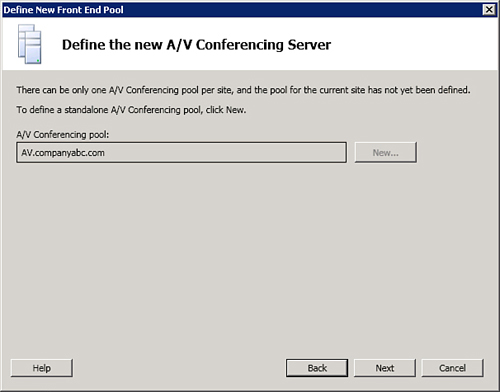
|
11. | If you deploy Enterprise Voice, define a PSTN gateway if required, as shown in Figure 25. Then click Next.
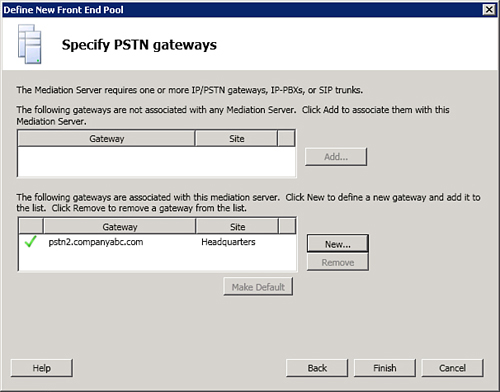
|
12. | If you plan to allow external access or add any edge services, enable the Associate Edge Pool box and select an Edge Server. When complete, click Finish.
|
This completes the initial topology definition. However, there are additional steps to complete a fully functional topology.
Configure Simple URLs
The next step is to define easy-to-remember URLs for common Lync Server functions.
1. | From the main Topology Builder page where your site name is highlighted, expand Simple URLs in the main pane, as shown in Figure 26, and then click Edit.
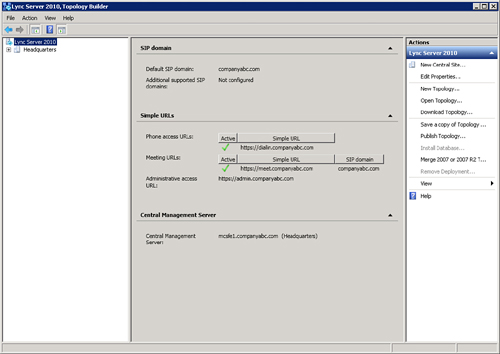
|
2. | Enter easy-to-remember URLs as shown in Figure 27.
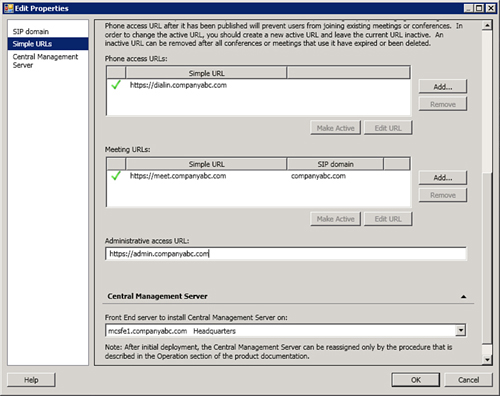
Note
The following three examples are all valid for Lync Server simple URLs:
Note that these are the only allowed syntaxes.
|
Port information, such as https://dialin.companyabc.com:443
is invalid. If you choose the first option, all the FQDNs need to be
included as SANs on your certificates. If you choose the second or third
option, note that the following virtual directory names are reserved
and cannot be used as part of a simple URL:
ABS
Conf
LocationInformation
RequestHandler
AutoUpdate
cscp
OCSPowerShell
RGSClients
CertProv
GetHealth
ReachWeb
RGSConfig
CollabContent
GroupExpansion
RequestHandlerExt
WebTicket
Publish the Topology
The final step is to publish the topology to the Central Management Store. Perform the following steps to publish your topology:
1. | In the Topology Builder Tool, in the top-level menu item in the left pane, select Lync Server, as shown in Figure 28.
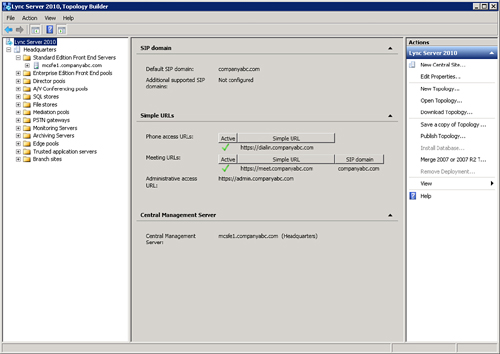
|
2. | Click Publish Topology.
|
3. | In the opening screen, click Next.
|
4. | Ensure that correct Central Management Store is selected, and then click Next. This starts the publishing process and overwrites any existing topologies.
|
5. | Enable the Create Other Databases box. Ensure the account used for installation has permission to perform this function. Click Next.
|
6. | The Publish Topology window displays the actions being performed as shown in Figure 29. Click Finish.
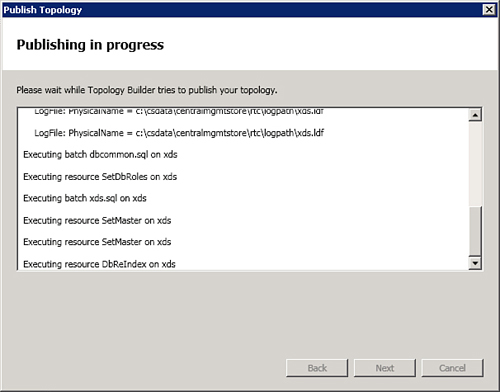
|
Installing the Front End Role
It is important to note that
if you jumped to this section before completing the previous steps, you
need to go back. Preparing the server for the first Enterprise Edition
server and building a valid topology in the Topology Builder tool are
prerequisites to installing the Front End role. This is a different
process from Office Communications Server 2007 and 2007 R2, and it
involves more steps. Administrators new to Lync Server are advised to
review the new features, requirements, and prequisites before beginning
the installation process.
The following prerequisites are required to install the Enterprise Edition Front End role:
After you’ve
completed the steps outlined previously, the server is ready to install
the Front End role. From the main Lync Server Deployment Wizard screen,
click Install or Update Lync Server System from the main pane, and then click Run for Step 1: Install Local Configuration Store. Follow the steps that follow to complete the installation process:
1. | For Step 2: Setup or Remove Lync Server Components, click Run.
|
2. | As the screen that pops up, click Next.
|
3. | The next screen shows the actions being performed, as shown in Figure 30. This process takes a few minutes to complete.
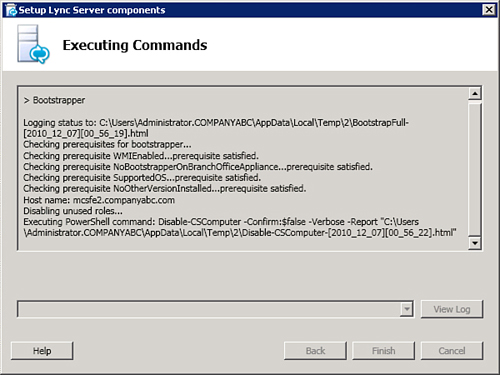
|
4. | After the task completes, click Finish and you are brought back to the Deployment Wizard.
|
5. | Review Step 3: Request, Install or Assign Certificates and click Run.
|
6. | At the next screen, choose Default, as shown in Figure 31, and then click Request.
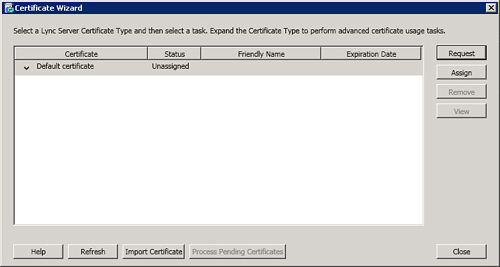
|
7. | Assuming you are using an internal CA, choose Send the request immediately to an online certificate authority, and then click Next. This is the default option.
|
8. | Select the appropriate CA for your environment from the drop-down list, choose a friendly name and key length, and enable the Mark the certificate’s private key as exportable box as shown in Figure 32, and then click Next.
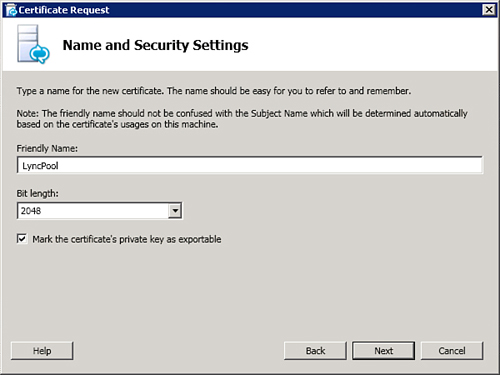
|
9. | Enter your organization name and organizational unit, and then click Next.
|
10. | Select
your country from the drop-down menu, and then enter your
state/province and city/locality. Remember that full names must be
entered, abbreviations are not considered valid for certificate
requests. When complete, click Next.
|
11. | The
Deployment Wizard automatically adds the SANs required based on the
published topology. Unless you have special requirements, select the
option to Skip, and then click Next.
|
12. | Review the information to ensure it is correct, and then click Next.
|
13. | This screen shows the commands executed, as shown in Figure 33.
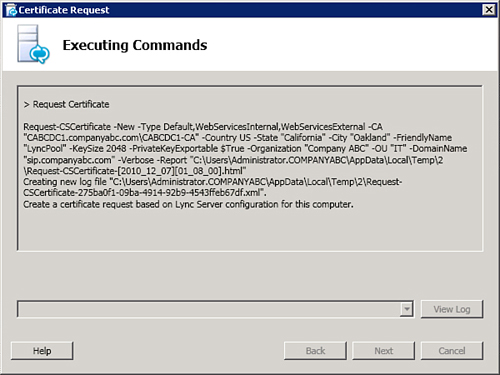
|
14. | Click Next.
|
15. | Ensure Assign this certificate for Lync Server certificate usages is checked and click Finish.
|
16. | On the first screen, click Next.
|
17. | Review the certificate information and then click Next.
|
18. | Figure 34 shows the actions to assign the certificate. When the actions are complete, click Finish.
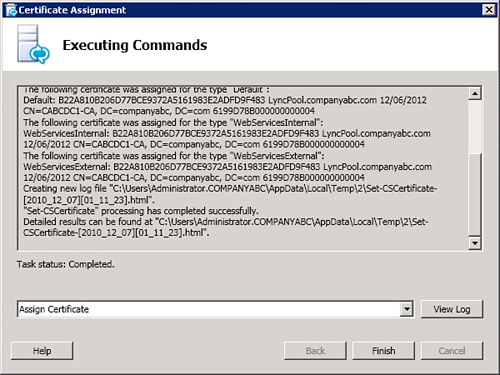
|
19. | After all the certificates have been assigned, a check mark by Step 3 displays, as shown in Figure 35. If there is not a check mark, check the process because you likely skipped a step.
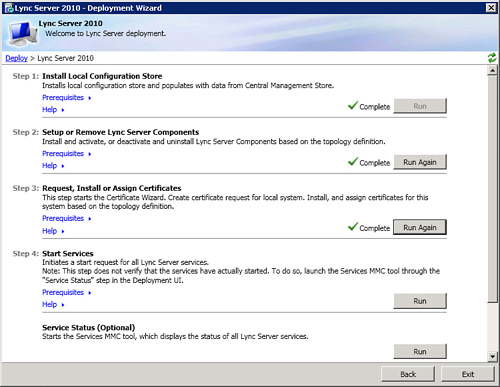
|
20. | If
the file store for the pool is located on this system, you need to
reboot before continuing. After the reboot, restart the Deployment
Wizard by launching Setup.exe.
|
21. | Click Install or Update Lync Server System, and then click Run for Step 4: Start Services.
|
22. | Click Next.
|
23. | Ensure all services start, as shown in Figure 36.
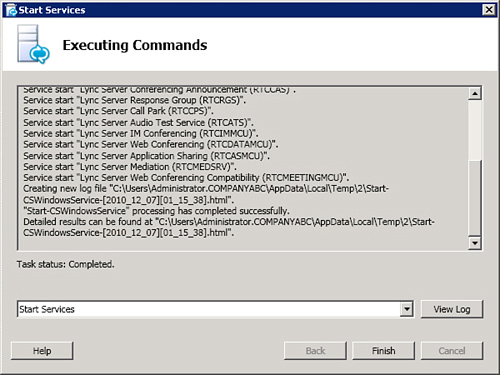
|
24. | Click Exit to leave the Deployment Wizard.
|
Configure Front End
The Standard Edition
front end is now installed and ready for further configuration using the
Lync Server Control Panel, as shown in Figure 37.
The Lync Server Control Panel is the only GUI available to Lync
administrators. It is assumed that most configuration will be done via
the Lync Server Management Shell.
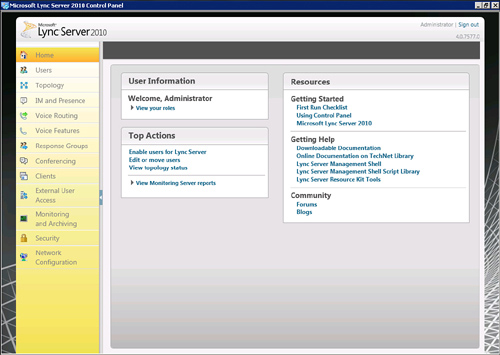
For Enterprise Edition
deployments, you need to manually add an A record in DNS for the pool
name of your front end pool. This is the FQDN that is used when you
select Lync Server Control Panel from the Start menu.
Note
Note that the client autoconfiguration requirements are still the same.
The following DNS records are required for client autoconfiguration:
SRV record of _sipinternaltls._tcp.<sip_Domain> for port 5061 pointing to the FQDN of your front end pool or Director
Host (A) record of sipinternal.<sip_Domain> pointing to the IP address assigned to your front end pool or Director
Host (A) record of sip.<sip_Domain> pointing to the IP address assigned to your front end pool or Director