With the various roles available on Exchange servers,
the process of backing them up is no longer a one-size-fits-all
proposition. Different Exchange 2007 roles have different needs and
different options on what to back up and how to back it up. This section
highlights the needs of the various Exchange roles.
What to Back Up on Mailbox Servers
When planning backups for
an Exchange server, you must first determine the critical data that is
stored on that particular system. For a Mailbox server, the critical
data present is as follows:
Exchange database files—mailboxes
Exchange database files—public folders
Exchange transaction log files
Full-text indexing information
Free/busy information
Offline Address Book
Of these items,
the index information, the free/busy information, and the Offline
Address Book can all be regenerated so they do not need to be backed up.
This leaves the databases and the transaction logs. If you are using a
certified Exchange 2007–compatible backup software product, you will
always back up the databases and the log files as logical devices.
If you should ever need to
back up the databases or log files at a flat-file level, be sure to
stop all the Exchange services. These files can be found by running the
Exchange Management Shell and typing the following:
Get-storagegroup –server <server_name> | fl name,systemfolderpath,logfolderpath
To back up the databases and log files while the server is online via NTBackup, follow these steps:
1. | At the Run line, type ntbackup and press Enter.
|
2. | When the Backup Wizard launches, click Next.
|
3. | Choose Back Up Files and Settings, and then click Next.
|
4. | Choose Let Me Choose What to Back Up, and then click Next.
|
5. | In the left pane, expand Microsoft Exchange Server.
|
6. | Expand the server you want to back up, and an Items to Back Up dialog box opens, similar to the one shown in Figure 1.
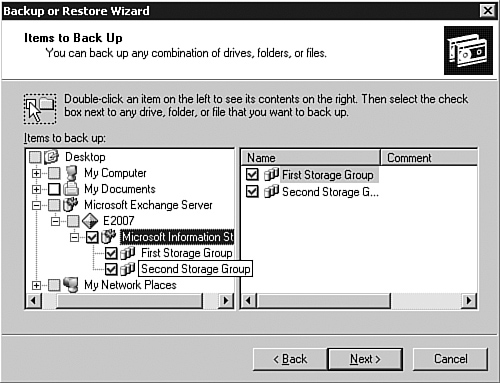
|
7. | Check
the Microsoft Information Store check box to back up all mailbox
databases and the associated log files. If you only want to back up
specific databases, you can be more granular.
|
8. | |
9. | Choose
the location and name of the backup file, and click Next. You might
have to browse to the location where you want to store the backup.
|
10. | Review the settings chosen for the backup, and click Finish.
|
Before clicking Finish, you can access advanced options by clicking Advanced:
1. | Choose the type of backup. A Normal backup truncates the log files after the backup. Click Next.
|
2. | Choose whether to verify the backup. This takes nearly as long as the backup itself. Click Next.
|
3. | Choose to append or replace any existing backups. Click Next.
|
4. | If you want to run the job later, you can schedule the job for another time. Click Next.
|
5. | Click Finish and the job will run.
|
It is highly recommended to
back up the databases and log files nightly. By performing full
backups, the log files that have already been committed to the databases
will be removed. This prevents the log drive from becoming full. If the
log drives fill to capacity, the Exchange 2007 services will shut down.
What to Back Up on Hub Transport Servers
When planning for backups on a Hub Transport server, the critical data located on this role includes the following:
Message tracking logs
Protocol logs
The logs contained on the
Hub Transport server are not critical for a restore of an Exchange 2007
environment; however, these logs might be useful for troubleshooting or
for forensics and can be backed up at a file level. The logs are located
below the directory where Exchange was installed in \Transportroles\logs
To back up these files using NTBackup, follow these steps:
1. | At the Run line, type ntbackup and press Enter.
|
2. | When the Backup Wizard launches, click Next.
|
3. | Choose Back Up Files and Settings, and then click Next.
|
4. | Choose Let Me Choose What to Back Up, and then click Next.
|
5. | In the left pane, expand My Computer and then the drive containing the installation of Exchange, and navigate to \transportroles and check the Logs check box, as shown in Figure 2.
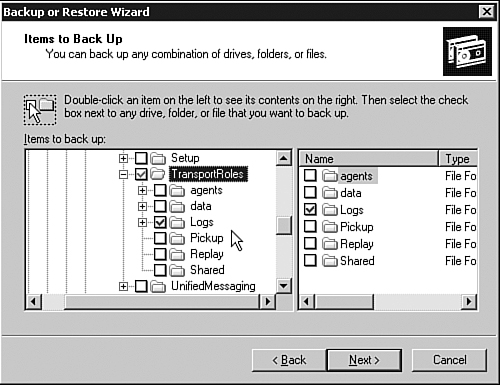
|
6. | Click Next.
|
7. | Choose
the location and name of the backup file, and click Next. You might
have to browse to the location where you want to store the backup.
|
8. | Review the settings chosen for the backup, and click Finish.
|
What to Back Up on Client Access Servers
Generally speaking, there
is no need to back up the CAS. This is because the CAS merely acts as a
pass-through to get to Exchange data. This was also the case in previous
versions of Exchange. Typically, multiple CAS servers are deployed for
redundancy so rapid restoration is rarely needed. Typically, if a CAS
server fails, it would be rebuilt from scratch and would not need any
data restored to it.
If there is only a single CAS server in the environment, it might be worthwhile to back up the POP/IMAP configuration stored in \ClientAccess\PopImap.
Optionally, you could just document the Post Office Protocol (POP) and
Internet Message Access Protocol (IMAP) settings and reset them if a CAS
were rebuilt.
What to Back Up on Edge Transport Servers
When backing up the Edge Transport server, the following unique data should be captured:
To back up the protocol logs, follow the steps given for Hub Transport servers in the previous section.
What to Back Up on Unified Messaging Servers
When planning for backups on a Unified Messaging server, the critical data located on this role includes the following:
This information is stored under the Exchange file structure in \UnifiedMessaging\Prompts
and is only needed on the prompt publishing server. Not unlike a CAS
server, its configuration is stored in AD and it acts as a pass-through
to the .wav files stored in the users’ mailboxes.
To back up the prompts directory via NTBackup, perform the following:
1. | At the Run line, type ntbackup and press Enter.
|
2. | When the Backup Wizard launches, click Next.
|
3. | Choose Back Up Files and Settings, and then click Next.
|
4. | Choose Let Me Choose What to Back Up, and then click Next.
|
5. | In the left pane, expand My Computer and then the drive containing the installation of Exchange, and navigate to \UnifiedMessaging and check the Prompts check box, as shown in Figure 3.
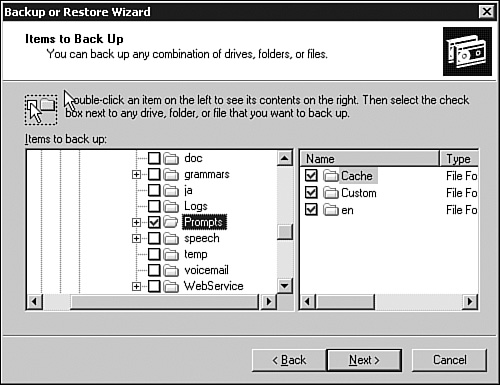
|
6. | Click Next.
|
7. | Choose
the location and name of the backup file, and then click Next. You
might have to browse to the location where you want to store the backup.
|
8. | Review the settings chosen for the backup, and click Finish.
|
Directory Server Data
As
was the case with the previous version of Exchange, Exchange 2007
stores the vast majority of its configuration information in Active
Directory. This allows Exchange 2007 servers to easily read the
configurations of other systems in the environment and it provides an
easy mechanism to restore the configuration of a rebuilt server. For
this reason, it is critical to ensure that at least one domain
controller in the root of the forest is being backed up regularly.
To back up a domain controller, run the following from the domain controller:
1. | At the Run line, type ntbackup and press Enter.
|
2. | When the Backup Wizard launches, click Next.
|
3. | Choose Back Up Files and Settings, and then click Next.
|
4. | Choose Let Me Choose What to Back Up, and then click Next.
|
5. | In the left pane, expand My Computer and then check the System State check box, as shown in Figure 4.
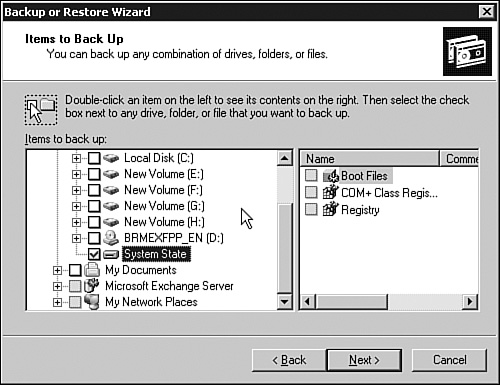
|
6. | Click Next.
|
7. | Choose
the location and name of the backup file, and click Next. You might
have to browse to the location where you want to store the backup.
|
8. | Review the settings chosen for the backup, and click Finish.
|
Common Settings and Configuration Data
Be aware
of any additional dependencies that would need to be backed up to fully
restore the Exchange environment. This could include things such as the
following: