In this recipe, we explore several ways of achieving this goal. We will modify the Items form in the Inventory management module by adding a new button to it, which lists currently selected records in the overview grid.
How to do it...
1. In AOT, open the InventTable form and create a new method with the following code:
void processSelectedItems()
{
InventTable inventTableLocal;
;
for (inventTableLocal = InventTable_ds.getFirst(true) ?
InventTable_ds.getFirst(true) :
InventTable;
inventTableLocal;
inventTableLocal = InventTable_ds.getNext())
{
info(strfmt(
"You've selected item '%1'",
inventTableLocal.ItemId));
}
}
2. Add a new Button to the form's ButtonGroup group:
|
Property
|
Value
|
|---|
|
Name
|
ProcessSelectedItems
|
|
Text
|
Process
|
|
MultiSelect
|
Yes
|
3. Override its clicked() with the following code:
void clicked()
{;
super();
element.processSelectedItems();
}
4. To test the record selection, open Inventory management | Item Details, select several records using SHIFT or CTRL and click the Process button. The selected items should be displayed in the Infolog:
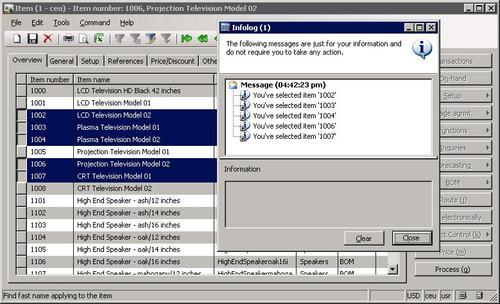
How it works...
The key element in this recipe is a for statement in processSelectedItems(). First, it checks if more than one record is selected by calling getFirst(true) on the InventTable form data source. If yes, the for
loops all the selected records from the data source, otherwise it uses
the cursor, which corresponds to the currently selected single record.
All selected records are then stored in the local variable inventTableLocal. In this example, we just output inventory item numbers into the Infolog using the global info() function.
The ProcessSelectedItems button is used to call the function above once the user clicks it. Notice that its property MultiSelect is set to Yes to ensure it is still enabled when multiple records are selected.
There's more...
I have also experienced that sometimes Dynamics AX users struggle to select multiple records using SHIFT or CTRL.
Sometimes, it is not clear that the form itself supports multiple
record processing. In such cases a more convenient way of selecting
multiple records could be to add a new checkbox in front of each record.
This would remove all confusion and improve user experience. In order
to implement that, we need to make few changes to the example above.
First, we add a new Map variable to the form's class declaration:
And in the form's init() right after the variable declaration section we create its instance:
marked = new Map(Types::Int64, Types::String);
Then, we create a new edit method on the InventTable data source with the following code:
edit boolean editMark(
boolean _set,
InventTable _inventTable,
boolean _mark)
{;
if (_set)
{
if (!_mark)
{
if (marked.exists(_inventTable.RecId))
{
marked.remove(_inventTable.RecId);
}
}
else
{
marked.insert(
_inventTable.RecId,
_inventTable.ItemId);
}
}
return marked.exists(_inventTable.RecId);
}
We also add a new CheckBox to the top of the form's Grid in the Overview tab page with the following properties:
|
Property
|
Value
|
|---|
|
Name
|
Mark
|
|
Label
|
Select
|
|
DataSource
|
InventTable
|
|
DataMethod
|
editMark
|
Finally, we have to modify processSelectedItems() to loop though the map. Replace the method with the following code:
void processSelectedItems()
{
MapEnumerator mapEnumerator;
;
mapEnumerator = marked.getEnumerator();
while (mapEnumerator.moveNext())
{
info(strfmt(
"You've selected item '%1'",
marked.lookup(mapEnumerator.currentKey())));
}
}
Open the Items form again and notice that now it has a new checkbox Select in front of each record. Pick several records using it and click Process. The selected items should be displayed in the Infolog:
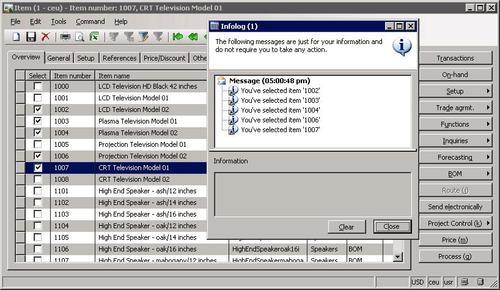
The principle of this technique is that we use a Map type object to store the list of selected item numbers. The editMarked()
method is bound to the checkbox control and is responsible for adding a
record to the map upon user selection and removing it from the map if
the user deselects the checkbox.
We also use the MapEnumerator class to retrieve item numbers from the map for further processing.