Out-of-the box, ConfigMgr 2007 includes a number of
tasks to assist in maintaining your environment. One of these, the
Backup ConfigMgr Site Server maintenance task, can greatly simplify the
process of backing up your ConfigMgr environment. The next sections
discuss backing up and restoring your ConfigMgr database and site.
Backing Up ConfigMgr
Site maintenance tasks are located in the ConfigMgr console at Site Database -> Site Management -> <Site Code> <Site Name> Site Settings -> Site Maintenance -> Tasks.
The first task in the list, Backup ConfigMgr Site Server (selected in Figure 1),
defaults as not enabled. The Backup ConfigMgr Site Server task provides
an automated method to backup the site including the site database,
ConfigMgr files, Registry keys, and system configuration information.
Using the Backup ConfigMgr Site Server task is the recommended approach
for backups versus using third-party vendor solutions because this is
the only supported backup when restoring the ConfigMgr environment using
the Configuration Manager Site Repair Wizard.
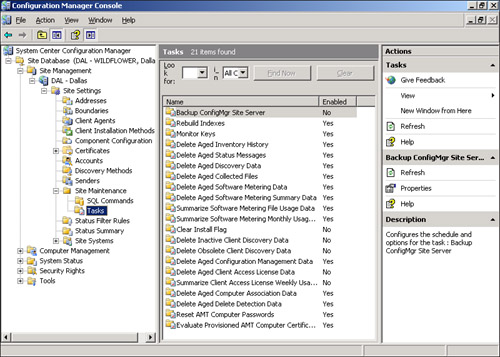
Perform the following steps to enable the Backup ConfigMgr Site Server task and configure it to backup your site.
1. | Right-click on the task shown in Figure 21.1 (Site Database -> Site Management -> <Site Code> <Site Name> Site Settings -> Site Maintenance -> Tasks) and choose Properties.
|
2. | The
first option on the Backup ConfigMgr Site Server Properties is to
enable the task, which you can check on the top part of the dialog box
in Figure 2.
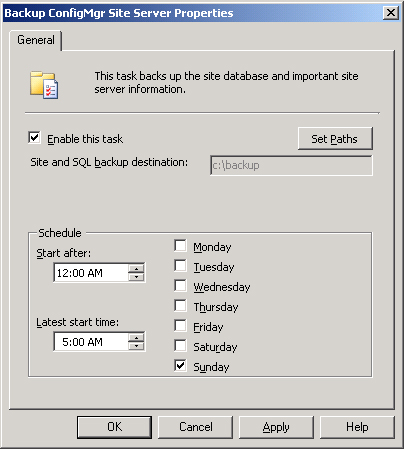
After that is checked, click the Set Paths button to define the
path to which to back up the site and SQL information. The default
configuration is to back up the information
to a local drive on the site server, although the Set Paths option
allows you to back the information up to a network path.
A commonly used configuration accepts the default backup
timeframe to start between 12:00 AM and 5:00 AM and perform the system
backup to the local drive on the site server (in this case a c:\backup
directory), as shown in Figure 2.
|
3. | You can configure the schedule for ConfigMgr backups to run more frequently if that is a requirement for your environment.
|
A successful backup creates the following folders, shown in Figure 3:
<Site Code>Backup. (This is DALBackup for the DAL site in the SCCMUnleashed environment.)
A subfolder called SiteDBServer (which contains the mdf, ldf, and xml files).
A SiteServer subfolder, containing:
SMSServer
folder—includes backups of ConfigMgr inboxes, logs, and the files that
control the information collected during hardware inventory
(configuration.mof and SMS_Def.mof). Also included in the inbox backup
is the site control file (Sitectrl.ct0), which contains many of the
settings used by the ConfigMgr site.
ConfigMgrPrereq.log
ConfigMgrSetup.log
SMSbkSiteRegNAL.dat
SMSbkSiteRegSMS.dat
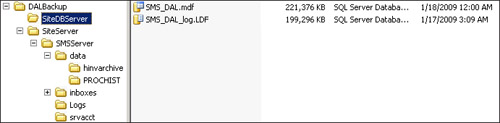
Both of the two log
files—ConfigMgrPrereq.log and ConfigMgrSetup.log—backed up during this
process are generated during site installation and upgrades.
Note: Troubleshooting ConfigMgr Backups
ConfigMgr uses the Volume Shadow Copy service. Verify this service is not disabled, or your ConfigMgr backup will not run.
A recommended backup
approach uses a daily backup timeframe but sends the backup information
to a Universal Naming Convention (UNC) path, specifying a location that
is not on any of the ConfigMgr server systems. Data backups are daily,
with the backup retained for at least one month. Using this approach
minimizes the risk that if the site server’s drive fails, it would cause
the loss of all information for ConfigMgr including the backup copy of
the information. Performing this task on a daily basis minimizes the
amount of information lost in comparison to restoring from a backup that
might have occurred a week earlier.
Tip: Protecting Yourself Further with Backups
The default approach of backing up to a local drive (shown in Figure 2)
is commonly used as a quick way to back up ConfigMgr information.
However, this provides little benefit by itself because the backed up
information resides on the same drives as the site server. To augment
this approach, schedule a weekly backup to back up the information
stored on the local site server into an offsite rotation using a backup
product such as System Center Data Protection Manager (DPM) or
third-party backup solutions.
You also need to back up
the files required to restore the operating system on the site server
in case of a full operating system (OS) crash. Using DPM or third-party
products to provide a full backup of the OS is critical for system
restores in the case where the operating
system no longer functions. Performing monthly operating system backups
is recommended for all ConfigMgr site server systems.