Securing Configuration Manager Accounts
ConfigMgr uses are
variety of accounts as part of its operating framework. Many of these
accounts are required in specific situations, such as accounts to
support clients or site systems in untrusted domains. Other accounts are
required to support only specific services, such as Out of Band
Management. You should use only the accounts required by your
environment or to support specific ConfigMgr features you use. Follow
best practices for configuring and managing accounts. Some general
principles for managing ConfigMgr accounts include
Use strong
passwords and change those passwords regularly. If you have an
enterprise password management application, you should use it to secure
ConfigMgr passwords. At a minimum, keep the passwords in a secure
location protected by access controls and encryption, only allow
administrators access to the passwords on a need
to know basis, and keep track of who knows the passwords. If a person
with access to ConfigMgr passwords leaves the company or you suspect a
password is compromised, change the affected passwords immediately.
Keep
track of which accounts are used where, and deprovision any accounts no
longer needed. If possible, integrate account life cycle management
with your enterprise change and configuration management processes.
Configure each account with the minimum rights it needs to accomplish its job.
Whenever
you use AD accounts in ConfigMgr, allow time for newly created accounts
to replicate throughout the domain before you add the accounts to
ConfigMgr.
Do
not grant these accounts interactive logon rights. Occasionally you
might need to log on with one of the accounts used for ConfigMgr
operations for troubleshooting purposes. In such cases, grant
interactive logon rights on a temporary basis and document this step in
your trouble ticketing system. The Task Sequence Run As account also
needs interactive logon rights on systems where a task sequence
configured to use this account runs.
Microsoft provides detailed
descriptions of all ConfigMgr accounts in the online documentation. To
help you sort out these accounts, the next sections present ConfigMgr
accounts organized into functional groups. You can find additional
details about ConfigMgr accounts at http://technet.microsoft.com/en-us/library/bb693732.aspx.
Accounts to Support ConfigMgr Infrastructure
ConfigMgr uses
accounts to install components on site systems and for intersite
communications. Within the site server’s AD forest or in domains
trusting the site server’s domain, you should use the site server
machine account for these purposes rather than configuring separate
accounts.
Tip: Assigning Rights to Machine Accounts
Any time you use the
site server machine account for ConfigMgr operations, you need to ensure
that the machine account has the required access rights for the task.
In most cases, you can provide rights by adding accounts to groups. When
you use Active Directory Users and Computers to add users to groups,
only users, groups, and other objects such as contacts are available by
default through the user interface. You can use ADUC to add machine
accounts to groups by clicking the Object Types button in the Select
Users, Computers, or Groups dialog box and checking the selection next
to Computers. You can also specify machine accounts when using command
line tools or scripts by entering the computer name with a $ appended to the end.
Two types of accounts are used for installation purposes:
Site System
Installation accounts are used to install and configure site systems.
You specify the Site System Installation account used to manage a
particular site system on the New Site System Server Wizard, General page.
Client
Push Installation accounts are used to install and configure client
systems if you use the client push installation method.
You can use either
Active Directory or local accounts for site system installation and
client push. These accounts need to be in the local Administrators group
on the target systems. You should not add these accounts to the Domain
Admins group because this would provide excessive privileges to the
accounts. Instead, create groups that include the appropriate accounts
and use group policy or local computer management to add those groups to
the local Administrators group. The Computer Configuration ->
Policies -> Windows Settings -> Security Settings -> Restricted
Groups setting allows you to administer local group membership through
group policy. To limit the administrative scope of these accounts,
consider using multiple accounts and granting each account access only
on those systems on which you use it.
The accounts used for site-to-site communications are
The Site Address account is used by the LAN sender to send data to other sites in your ConfigMgr hierarchy.
The Remote Access Services (RAS) Sender Phone Book account is used to initiate connection for the RAS sender.
You can specify these accounts on in the Address properties for the destination site. These accounts require modify rights on the SMS_Site share (<ConfigMgr Install Path>\Inboxes\Despoolr.box\Receive
folder) on destination site servers. You should provide this access by
adding the accounts to the Site to Site Connection local group
(SMS_SitetoSiteConnection_<Site Code>)
on the destination site server. The RAS Sender Phone Book account also
needs rights to initiate a RAS connection. You should generally use the
same account for both of these roles.
Database Connection Accounts
If you have site
systems that do not reside in the same AD forest as the site database
server or in a domain trusted by the site database server’s domain, you
need to configure accounts these systems can use to connect to the
database. Within the site database server’s AD forest or in trusted
domains, use the site system machine’s accounts for database
connectivity. If you need database connection accounts, you should
create these accounts as low privilege local accounts on the database
server. You can specify a database connection account on the site system
role Properties page. You will then add the accounts to predefined database roles to provide
the access they require. Table 1 displays a list of these accounts and the database roles they require.
Table 1. Database Roles for Connection Accounts
| Account Name | Database Role |
|---|
| Management Point Database Connection account | smsdbrole_MP |
| Multicast Service Point Connection account | smsdbrole_MCS |
| PXE Service Point Database Connection account | smsdbrole_PSP |
| Server Locator Point Database Connection account | smsdbrole_SLP |
Accounts Used for OS Deployment and Software Distribution
ConfigMgr operating
system deployment (OSD) requires accounts to carry out several specific
task sequence actions. These accounts are specified in the task sequence
properties. Table 2 displays the task sequence accounts with information about their usage and required permissions.
Table 2. Accounts Used in Task Sequences
| Account Name | Where Used | How Used | Required Permissions |
|---|
| Capture Operating System Image account | Task sequences with the Capture Operating System Image step | To access the folder where captured images are stored | Read/Write permissions on the network share where the captured image is to be stored. |
| Task Sequence Editor Domain Joining account | Apply Network Settings task sequence OR Join Domain or Workgroup task sequence | To join newly imaged computers to the domain | Right to join computers to the target domain. |
| Task Sequence Editor Network Folder Connection account | Connect to Network Folder task sequence | To connect to network shares | Access to content. |
| Task Sequence Run As account | Run Command Line task sequence | To provide a context for running commands during a task sequence | Interactive logon rights and other rights required by the specific command. |
OSD accounts are
generally AD domain accounts; however, you have the option to use local
accounts for the Capture Operating System Image account and the Task
Sequence Run As account.
In addition to the accounts listed in Table 2,
both OSD and software distribution use the Network Access account to
access network resources when the client computer account and/or current
user does not have access. You can configure the Network Access account
in the ConfigMgr console on the General tab of the Computer Client
Agent property sheet, found under System Center Configuration Manager
-> Site Database -> Site Management -> <Site Code> <Site Name>
-> Site Settings -> Client Agents. Generally, you need this
account only for client computers in workgroups or untrusted domains, or
for use during operating system deployment before the computer has
joined the domain. Grant the account domain user permissions only. By
default Domain Users have access to package shares on distribution
points. If you remove this access or use a Universal Naming convention
(UNC) path to specify the content location, you must grant the Network
Access account Read permission if clients will use this account to
access the content.
For granular access
to packages, you can specify one or more Package Access accounts on a
per package basis. Package Access accounts can be in any Windows user or
group, or the built-in Users, Administrators or Guests groups. You
generally use existing groups as Package Access accounts rather than
creating accounts for this purpose. You can configure a Package Access
account in the ConfigMgr console, under System Center Configuration
Manager -> Site Database -> Computer Management -> Software
Distribution -> Packages -> <package name>
-> Access Accounts. The default Package Access accounts are Users
with Read permission and Administrators with Full Control. In general,
you change these defaults only to restrict packages to which you do not
want all users to have access. Occasionally you might also need to grant
Modify permission to the Users group if a setup program needs to write
back to the source folder. Unless your security requirements are
extremely low, you should not allow Guests access to anything on your
network.
Accounts Used for Out of Band Management
Because the management controller has low-level system access on managed clients, it is
critically important that OOB management access should be as secure as
possible. The Intel Active Management Technology (AMT) Management Engine
uses three accounts that reside in the AMT BIOS extension (MEBx)
firmware to provide OOB management functionality on client systems with
supported OOB management controllers. These accounts are used for
provisioning and remote administration. In addition, ConfigMgr uses a
set of AD user accounts or groups to manage permissions for OOB
Management.
You can configure your
site to use the three accounts that reside in the BIOS extensions
through the Out of Band Management Properties sheet, located under
System Center Configuration Manager -> Site Database -> Site
Management -> <Site Code> <Site Name> -> Site Settings -> Component Configuration in the ConfigMgr Console. Here are the three accounts:
MEBx account— This account is used for initial authentication to the AMT firmware. The MEBx account is named admin,
with the default password admin. If you or your computer manufacturer
has configured the management controller with a different password, you
need to use the AMT Provisioning and Discovery account for provisioning
instead of the MEBx account. ConfigMgr sets the MEBx account password
during the provisioning process. You can specify the password on the OOB
Properties General tab, or you can specify specific values for each
computer in a comma-separated
values (CSV) file and import them with the Import Computer for Out of
Band Management Wizard. For instructions on running the Import Computer
for Out of Band Management Wizard, see http://technet.microsoft.com/en-us/library/cc161950.aspx.
AMT Provisioning and Discovery account—
You can use this account to provision those computers provisioned
previously using a different AMT management solution. Specify the
account name and password on the OOB Properties Provisioning Settings
tab. You might need to specify more than one AMT Provisioning and
Discovery account if you have computers provisioned with different
usernames and passwords.
AMT Remote Admin account— This account is used by the OOB service point to manage AMT network interface features. The AMT Remote Admin account is named admin,
with the default password admin. During provisioning ConfigMgr resets
the default password to a random strong value. If the password was
previously changed locally, ConfigMgr sets the password to match the
MEBx account password. If the password was reset through another AMT
management solution, see http://technet.microsoft.com/en-us/library/cc161983.aspx for options for migrating to ConfigMgr.
You can delegate
administrative access to OOB Management by specifying AD users or groups
as AMT User accounts on the OOB properties AMT Settings tab. Figure 5
shows the AMT User Account Settings dialog box with permissions
selected to allow the user to view general information and hardware
information from clients and read the AMT event log. Click the AMT User
Accounts Settings dialog box Help button to see a description of each
access type. You can add up to eight AMT users or groups.
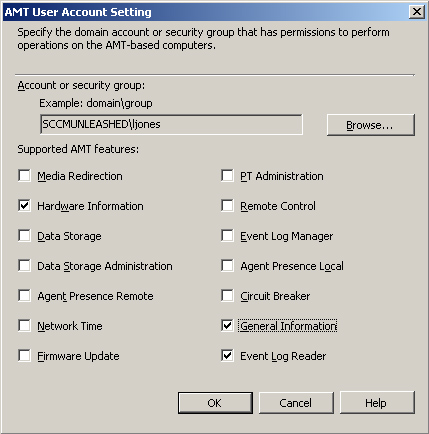
Accounts Used for Software Updates
ConfigMgr uses two accounts for software updates:
Software Update Point Proxy Server account—
The SUP uses the Software Update Point Proxy Server account to
authenticate to a proxy server or firewall to synchronize with Microsoft
Updates or an upstream WSUS server. You can use any account that can
authenticate to your proxy server or firewall and access the site for
WSUS synchronization for this account. To specify a Software Update
Point Proxy Server account, expand the ConfigMgr console to System
Center Configuration Manager -> Site Database -> Site Management
-> <Site Code> <Site Name> -> Site Settings -> Site Systems -> <Software Update Point>,
right-click the ConfigMgr software update point, and choose Properties.
On the General tab, check the boxes for Use a proxy server when
synchronizing and Use credentials to connect to the proxy server, and
then click the Set button to enter the account information.
Software Update Point Connection account—
WSUS services use the Software Update Point Connection account to
configure settings and request synchronization. This account is required
only if the SUP role is assigned to a remote server or Network Load
Balancing (NLB) cluster. This account must be a member of the local
Administrators group on the software update point server. To specify a
Software Update Point Connection account, expand the ConfigMgr console
to System Center Configuration Manager -> Site Database -> Site
Management -> <Site Code> <Site Name>
-> Site Settings -> Component Configuration. Right-click on
Software Update Point Component, and choose Properties. If you selected
the option for the active software update point on either a remote
server or NLB cluster, the page displays a Software Update Point
Connection account section. Use the Set button to enter the account
credentials.
Accounts Used with Health State References
If you use
Configuration Manager NAP and have system health validator points in a
separate forest from the site server, ConfigMgr uses two accounts to
manage health state references:
Health State Reference Publishing account—
ConfigMgr uses the Health State Reference Publishing account to publish
health state references to AD. The Health State Reference Publishing
account requires Read/Write permissions on the AD Systems Management
container in the forest in which Health State References are stored.
Health State Reference Querying account—
The system health validator points uses the Health State Reference
Querying account to read health state references from AD. The Health
State Reference Querying account requires Read permission on the AD
Systems Management container in the forest in which Health State
References are stored.
You can configure both of
these accounts on the Health State Reference tab of the System Health
Validator Point Component Properties dialog box, under System Center
Configuration Manager -> Site Database -> Site Management -> <Site Code> <Site Name> ->Site
Settings -> Component Configuration in the ConfigMgr console. If the
system health validator points are in the same AD forest as the site
server, these accounts are not required.
Miscellaneous Accounts
Configuration Manager
2007 uses additional accounts to authenticate Internet-based clients to
a proxy server or firewall and for ConfigMgr Release 2 (R2) client
status reporting. These accounts are
Proxy Account for Internet-Based Clients—
Clients authenticating to a proxy server or firewall to access an
Internet-based management point use the Proxy Account for Internet-Based
Clients. You can use any account that can authenticate to your proxy
server or firewall and access the management point for this account. You
can configure the Proxy Account for Internet-Based Clients on the
client through the Internet tab of the Configuration Management Control
Panel Applet.
Client Status Reporting Service account—
Configuration Manager 2007 R2 Client Status Reporting (CSR) uses the
Client Status Reporting Service account for its core functionality. You
can use either the Local System account on the client status reporting
point or a domain or local user account for this role. You specify the
Client Status Reporting Service account when you install Client Status
Reporting.
The Client Status Reporting Service account must be a local
Administrator on the client status reporting host system and also must
have the smsdbrole_CH role in the site database and Read access to the
management point policy request log files. If you use the client ping
feature, the Client Status Reporting Service account must also be a
local Administrator on each client system.