1. Problem
You have an existing XML
document that you want to create a BizTalk schema for.
2. Solution
In many situations, you will
need to consume XML documents in BizTalk that already exist. Rather than
creating the schema by hand, you can have BizTalk automatically
generate the schema for you. The steps for doing this are as follows:
In
a BizTalk project, right-click the project in Solution Explorer, and
select Add => Add Generated Items.
In
the dialogue box that opens, select Generate Schemas.
The
Generate Schemas window appears. Set the Document type value to
"Well-Formed XML (Not Loaded)" and set the "Input file" value to the
pre-=existing instance of the XML that you are basing the schema on. See
Figure 1.
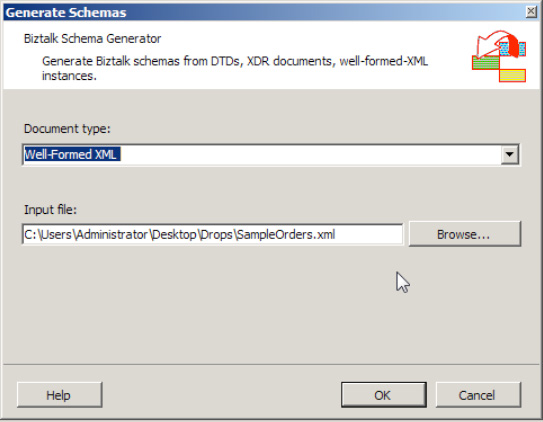
NOTE
You may get an error
similar to that shown in Figure
2. If so, simply run the InstallWFX.vbs
script in the file path specified in the error message and run the
schema generator tool again.
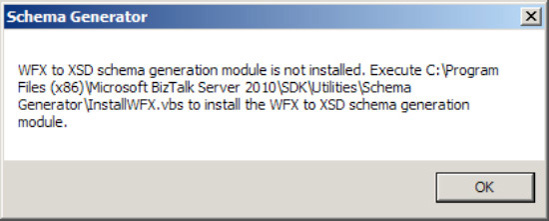
Click OK. The schema will
be automatically created and added to your BizTalk project.
3. How It Works
There are several other
options for generated items, but this is the most helpful of the group.
You would be amazed at the number of developers who try to hand code
their own schemas based on XML documents that already exist.