Like every evolution of Outlook, Outlook
2007 expands on the collaborative tools available to the end user when
connecting to an Exchange server. This section covers many of these
collaborative tools and new collaborative features available in the
Outlook 2007 client.
1. Viewing Shared Calendars in Multiple Panes
Tracking appointments and setting meetings have
quickly become high priorities for employees in today’s business world.
To simplify these types of functions, Outlook 2007 allows a user to view
multiple Exchange calendars in a shared pane. In previous versions of
Outlook, an additional calendar would be opened in a new window. In
Outlook 2007, if a user has configured their calendar with View rights,
other users can view those calendars as well as their own at the same
time lined up side by side to view or compare them.
To open additional calendars, perform the following steps:
1. | Choose File, Open, Other User’s Folder.
|
2. | Choose
the name of the user and select Folder Type: Calendar. The calendar
opens in the main window and automatically removes the mailbox owner’s
calendar.
New to Outlook 2007 is a prompt to allow a user to request access
to a calendar to which they don’t currently have access.
|
3. | To
view both your own calendar and the additional calendar, look at the
left pane. There is an area under the monthly calendar that provides
check boxes for what calendars the end user wants to view. This is split
into My Calendars and Peoples Calendars. Check the My Calendar check
box and another check box to view both your own calendar and an
additional calendar.
Tip
When viewing multiple calendars, keep in mind
that each additional calendar is shown in a different color; also note
that the corresponding check box on the left is seen in the same color.
|
4. | Continue to add the desired calendars, and click on the check boxes to remove or add calendars to the view.
|
5. | When you are finished, click the My Calendar check box and deselect all the additional calendars.
|
Tip
When
in the Calendar view, you can click the Open a Shared Calendar
hyperlink and you will be prompted to enter the name of the user whose
calendar you want to view. Enter the name of the calendar to open and
click OK. This automatically shows both the mailbox owner’s calendar and
the new calendar(s).
2. Enabling Calendar Sharing in Outlook 2007
By default, calendars are not shared. This is
for the security of the user. It is up to the calendar owner to specify
which users should be able to read or write to their calendar.
To enable the mailbox owner’s calendar to be shared, follow these steps:
1. | From the Folder List view, right-click Calendar in the left pane.
|
2. | Click Change Sharing permissions.
|
3. | From the Calendar Properties page, click Add.
|
4. | Browse or enter the name or group to get access to the calendar, and click Add.
|
5. | Click OK when the users have been added.
|
6. | The
end user must now assign the permissions for other users to have to the
calendar. Outlook provides predefined roles for permissions that appear
in the Permission Level box. Clicking the drop-down menu and choosing a
predefined permission level shows what permissions are being granted,
making it easy to choose the desired permissions. To create a unique set
of permissions, choose an initial permission level and then check the
boxes and radio buttons to assign the unique permissions, as shown in Figure 1.
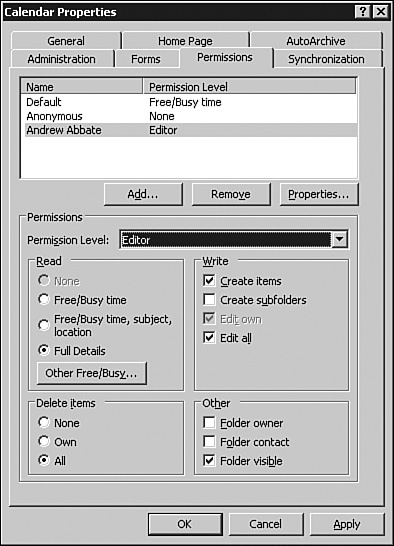
|
7. | Click
OK when you are finished. The user(s) specified will have those rights
to the end user’s calendar until the end user specifically removes them
by going through the same process mentioned, and then clicking on the
user or group with permissions to the calendar and choosing Remove.
|
Note
When you grant another user Read access to your
calendar, they will be able to read your calendar entries. They will
not, however, be able to read calendar items that are marked as Private.
3. Sharing Other Personal Information
Outlook 2007 allows users to share their
personal information (such as the Inbox, contacts, and tasks) with other
users. This is done via the same method listed previously with the
difference being that the permissions are set for the Inbox, Contacts,
or Tasks folders.
To enable Inbox sharing, for example, follow these steps:
1. | Right-click on the Inbox in the Folder view.
|
2. | Choose Change Sharing Permissions.
|
3. | Add the users or groups and set their permissions as described previously in the “Enabling Calendar Sharing in Outlook 2007” section.
|
4. Delegating Rights to Send Email “On Behalf Of” Another User
In some situations, such as when a user has an
administrative assistant, they might want to give someone the ability to
send messages or meeting requests on their behalf. This results in a
message that will come from “user B on behalf of user A.” To enable a
user to send email on someone else’s behalf, follow these steps:
1. | Go to Tools, Options, and select the Delegates tab.
|
2. | Click Add.
|
3. | Add the name of the user or group that needs the rights.
|
4. | Click OK.
|
5. | Choose the permission level for each component of Outlook.
|
6. | Click OK when you are finished.
|
7. | To
send the delegates a summary message of their rights, click the
Automatically Send a Message to Delegate Summarizing These Permissions
check box, as shown in Figure 2, before clicking OK.
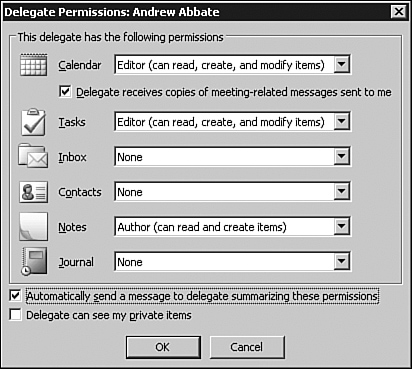
|
8. | To enable the delegates to see private items, click the Delegate Can See My Private Items check box before clicking OK. |