6. Using Public Folders to Share Information
Public
folders have long been a staple of collaborative work via Outlook.
Outlook 2007 continues to support easy access of public folders. Public
folders are often used where mailing lists would be overkill. Rather
then flooding mailboxes of dozens of users with back-and-forth
discussions, public folders are used as a single storage point for these
types of messages and various users are granted access to read or write
to these folders. Public folders are also a great place to store common
contacts or common calendar items. This makes it easier to share
information within a subset of users in Exchange. Outlook 2007 makes it
easy to access this information centrally without it cluttering the
global resources.
7. Using Group Schedules
Group schedules are a fairly new
feature and are only available to Outlook 2003 and 2007 clients. Group
schedules enable the user to create groups of users enabling a quick
view of their calendars. The Group Schedules features also allow a user
to send all the members of the Group Schedule email or a meeting request
using a single address. This makes it very easy for a user to group
together commonly used resources for a quick view of availability. This
might include a list of conference rooms in a given building or could be
members of a team for a project they are working on. By arranging these
resources together into a group schedule, the user can avoid the
tedious process of inviting all of the resources individually to a
meeting to see when they are available.
Configuring Group Schedules
Users can create multiple group schedules to help them organize resources into logical groups.
To create a new group schedule, follow these steps:
1. | From the Calendar view, click Action, View Group Schedules. The Group Schedules dialog box opens.
|
2. | Click New.
|
3. | Name the group schedule.
|
4. | Click OK.
|
5. | The Customized Group Schedules dialog box opens.
|
6. | Click Add Others.
|
7. | Type
the name of the user(s) in the Type Name or Select from List box, and
click To after the user has been selected. Note that more than one user
at a time can be selected and added to the To area.
|
8. | When all users are selected, click OK.
|
9. | Click Save and Close.
|
After the group schedule has been created, to view it and work with it, follow these steps:
1. | Click on the View Group Schedules button.
|
2. | Select the group schedule to view.
|
3. | Click Open to show a screen similar to the one shown in Figure 5.
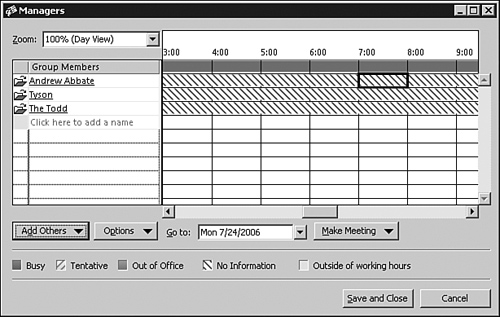
|
Sending Email or Meeting Requests to Group Schedules
Organizing subsets of user or resources into
group schedules can also be very useful for sending emails or meeting
requests. In this sense, the group schedule acts similarly to a
distribution group.
To schedule a meeting, follow these steps:
1. | Click Make Meeting from within the Group Schedule view for the specific group.
|
2. | Choose New Meeting to just send the meeting request to one member.
|
3. | Choose New Meeting with All to send the meeting request to all members of the group schedule.
|
4. | Fill out the meeting request as you normally would.
|
To send an email, follow these steps:
1. | Click Make Meeting.
|
2. | Choose New Mail Message to send to an individual member of the group.
|
3. | Choose New Mail Message to All to send to the whole group.
|
4. | Fill out the email message as you normally would, and send the message.
|
Note
It
is important to realize that group schedules created in this way are
only available to the user who created them. Other members of the group
schedule who wanted similar functionality would have to create their own
group schedule.