1. Installing and Using the Communicator 2007 Client
The
client component of an OCS 2007 implementation is the Communicator 2007
client. This client is essentially the business version of Microsoft’s
IM client, which provides for instant messaging capabilities as well as
conferencing, video, and audio capabilities.
The Communicator client, shown in Figure 1,
communicates to the OCS 2007 server via an encrypted Transport Layer
Security (TLS) channel, securing the traffic from prying eyes. Users can
set their presence information directly from the client, allowing other
users in the OCS system to view whether they are online and available
for conversations.
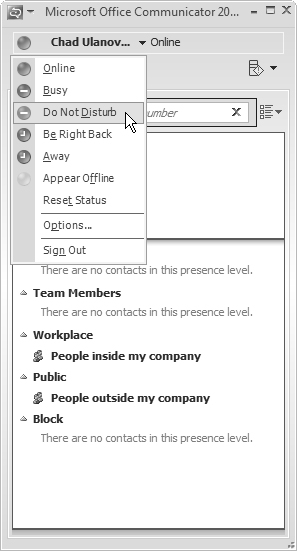
Installing the Communicator 2007 Client
The Communicator 2007 client can be installed as
part of a deployment package in an application such as Systems
Management Server (SMS) 2003 or System Center Configuration Manager
2007, or it can be manually deployed to desktops. The following
procedure illustrates how to manually install the client on a desktop:
1. | Run the Communicator 2007 client setup from the client media.
|
2. | Click Next at the welcome screen.
|
3. | Select I Accept for the license terms, and click Next.
|
4. | Enter a patch for the application (typically accept the default path given), and click Next to continue.
|
5. | Click Finish. |
2. Web Conferencing with Office Live Meeting
For organizations requiring web conferencing and
application sharing on a broader scale, and beyond the borders of their
organization, Microsoft offers a hosted product known as Office Live
Meeting. The Live Meeting product allows an organization to quickly and
easily set up or schedule a web conference, and invite any number of
users into that conference. Live Meeting scales to thousands of users,
and is a critical component in Microsoft’s Real-Time Communications
strategy.
Installing the Live Meeting 2007 Client
Live Meeting 2007 sessions can be attended with
the use of a full client, or via the web-only console. The web console
does not require the installation of any specialized client software,
which can be useful in situations where the user does not have the
ability to install the full client.
The
best experience in a Live Meeting session is had when using the full
client, so it is recommended to install the client when prompted. When a
meeting is set up for the first time on a system, you will be prompted
to install the software. After you click the link to Install and Join,
the client will be automatically downloaded and installed.
Working with Live Meeting
A Live Meeting session, shown in Figure 2,
allows for a presenter to share applications with end users, chat with
them over text or audio, stream video to the users, and interact with
them over a question-and-answer format.
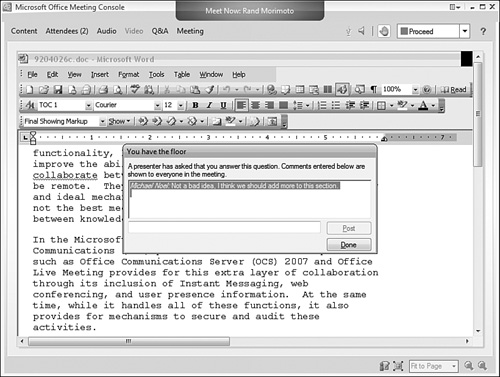
Invitations to the Live Meeting conference can
be easily sent via email, and attendees need only click on the link in
the email to join. The presenter then has the choice to accept new users
automatically, or to place them in the lobby until verification of their identity is complete.
Users who have attended
Microsoft Webcasts in the past might recognize many of the features, as
similar technology has been used for this purpose. Office Live Meeting
enables organizations to quickly and easily hold online web conferences
on the fly.