From the List ribbon bar select the Modify Form Web Parts button and select (Item) Display Form, as shown in Figure 1, to edit the display form page. The display form is presented in edit mode.
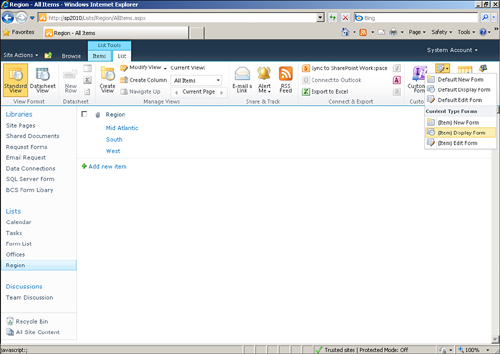
Note
If you did not customize the form of the list, the drop-down will display only the default forms.