Creating the Service Application
You are now ready to complete the final steps for your PerformancePoint installation. You must complete four tasks:
- Start the PerformancePoint Service.
- Create the PerformancePoint service application.
- Set the Unattended Service Account.
- Associate the service application proxy with a proxy group.
These tasks may be performed
in any order. Depending on your installation type, some of these tasks
may not be required. If you selected to perform a server farm
installation and bypassed the Configuration Wizard or cleared the
PerformancePoint Service check box in the Configuration Wizard, you need
to create the PerformancePoint Monitoring service application manually.
Best practice is to verify
these tasks regardless of the type of installation you performed. This
can help to give you both peace of mind and ensure smooth functioning of
the PerformancePoint Monitoring service application.
After you perform or verify these tasks, you are ready to launch the Dashboard Designer and create your first dashboard.
Starting the PerformancePoint Service
The PerformancePoint Service
is the web service that all requests go through. This service needs to
be started on at least one application server in the farm. Any server
that has this service started will be servicing requests and
conceptually “running” PPS.
The PPS Service needs to run on
at least a single application server in the server farm. Although you
may choose to run it on multiple application servers in the farm, this
is not necessary. Requests are load balanced equally by a round-robin
distribution between all instances of the service that are running. This
is a good way to help control the load and avoid performance issues.
Note
You must start the PPS Service on every computer that shares the workload for PPS processes across the farm.
To start the PerformancePoint Service, follow these steps:
1. | Browse to the SharePoint Central Administration site, and then click the System Settings tab in the navigation pane on the left.
|
2. | From this page, click the Manage Servers in This Farm link available below the Servers option.
|
3. | From the list of servers in the farm, click the name of the server where you want to start the service application.
|
4. | Scroll
and find PerformancePoint Service in the list of available services,
and then click Start from the Action column. The status changes from
Stopped to Started (see Figure 4).
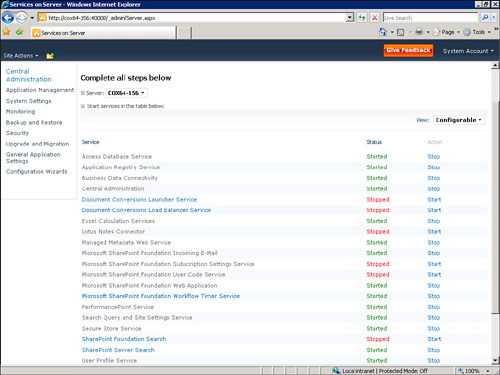
|
Caution
Although
not an option available through the setup UI, it is possible to
configure SharePoint to have web front-end (WFE) servers through
command-line setup.
It is possible to start the
PerformancePoint Service on a WFE box that is not capable of
successfully running the PerformancePoint Service. If this happens, the
user periodically sees errors when using PerformancePoint whenever a web
service request goes to the WFE box that has this service incorrectly
running on it. Before proceeding, make sure that this is running only on
the appropriate application servers.
This completes the first of the four tasks you must perform.