Creating the PerformancePoint Service Application
Conceptually, the
PerformancePoint service application is a collection of settings that
will be used when a request is issued to PPS. For example, you might
configure the following:
The
PerformancePoint service application differs from the PerformancePoint
Service in one significant way. There can be multiple PerformancePoint
service applications in the farm but only one PerformancePoint Service.
Note
Creating a service application automatically creates a proxy associated with that service application.
To create the PerformancePoint service application, follow these steps:
1. | Browse to the SharePoint Central Administration site, and then click Application Management in the left navigation pane.
|
2. | Under Service Applications, click Manage Service Applications.
|
3. | From
the ribbon, click New. Click PerformancePoint Service Application to
launch the PPS Service Application creation dialog box (see Figure 5).
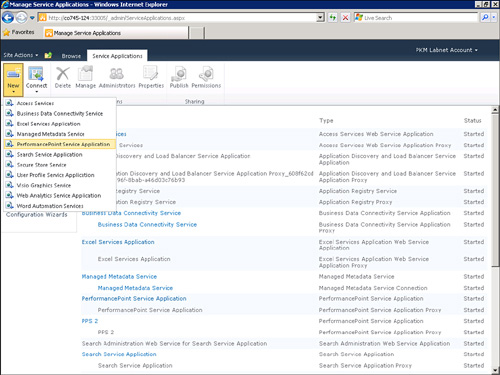
|
4. | Enter
a name for the service application. If this is going to be the default
service application, select Add This Service Application’s Proxy to the
Farm’s Default Proxy List (see Figure 6).
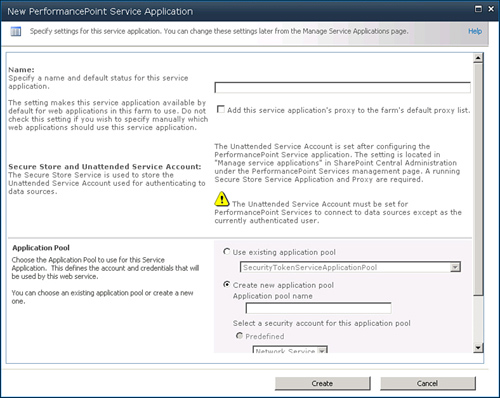
Tip
If you select the Add This
Service Application’s Proxy to the Farm’s Default Proxy List check box,
the service application will be associated automatically with any web
application that is created. There can be only one active service
application per web application.
|
5. | In
the Application Pool section of this screen, you can select to either
Use Existing Application Pool or Create New Application Pool. If you
select Create New Application Pool, enter the application pool name.
After you have made your selection, click Create to create the service
application. This may take a few minutes. When the process has
completed, you see a message confirming a successful creation.
|
Note
If
you use a new security account for the application pool that was not
created by the SharePoint wizard, it is necessary to grant permission
for that account to access the content database for each web application
it will be associated with. This can be done by executing the following
two PowerShell commands in a SharePoint 2010 Management Shell instance:
$w = Get-SPWebApplication -Identity http://webapplicationurl
$w.GrantAccessToProcessIdentity("domain\serviceaccount")
This completes the second of the four tasks you must perform.