1. Defragmenting the System Drive
Windows Home Server comes with a utility called Disk
Defragmenter that’s an essential tool for tuning your hard disk. Disk
Defragmenter’s job is to rid your hard disk of file fragmentation.
File fragmentation
means that a file is stored on your hard disk in scattered,
noncontiguous bits. This is a performance drag because it means that
when Windows Home Server tries to open such a file, it must make several
stops to collect the various pieces. If a lot of files are fragmented,
it can slow even the fastest hard disk to a crawl.
Why doesn’t Windows Home Server just store files
contiguously? Recall that Windows Home Server 2011 stores files on disk
in clusters, and these clusters have a fixed size, depending on the
disk’s capacity. Most NTFS partitions use 4KB clusters, which is a small
enough value that it more or less ensures that most files will be
stored in multiple clusters.
Suppose, then, that a file requires 100 clusters to
store everything. When you go to save that file (or when the system
decides to write the file back to disk from memory or the paging file),
you might think that Windows Home Server would examine the hard disk and
look for a spot large enough to place all 100 clusters in a row.
However, that’s not the case. Windows Home Server is constantly writing
files to disk, and if it took the time to find the perfect disk location
every time, your system would feel extremely slow and sluggish.
To speed things up, Windows Home Server stores the
first part of the file in the first available cluster, the second part
in the next available cluster, and so on. Because available clusters can
appear anywhere on the disk (for example, after you delete a file, its
clusters become available for use by other files), you almost always end
up with bits of the file scattered around the hard disk. That’s file fragmentation, and that’s what Disk Defragmenter is designed to fix.
Before using Disk Defragmenter on the system drive, you should perform a couple of housekeeping chores:
Delete any files from drive C that you don’t need, as described in the previous section. Defragmenting junk files only slows down the whole process.
Check drive C and drive E for errors by running Check Disk.
Follow these steps to use Disk Defragmenter:
1. | Select
Start, All Programs, Accessories, System Tools, Disk Defragmenter.
(Alternatively, in Windows Explorer, right-click the hard drive
partition, click Properties, display the Tools tab in the dialog box
that appears, and then click the Defragment Now button.) The Disk
Defragmenter window appears.
|
2. | Select drive C.
|
3. | Click
Analyze Disk. Disk Defragmenter analyzes the fragmentation of the drive
and then displays the percentage of defragmentation. If the value is 10
percent or more, you should defragment. If you don’t want to defragment
the drive, click Close and skip the rest of these steps.
|
4. | Click
Defragment Disk. Disk Defragmenter begins defragmenting the drive and
displays the progress of the defrag in the Progress column.
|
5. | When the defrag is done, click Close.
|
Tip
In some cases, you can defragment a drive even
further by running Disk Defragmenter on the drive twice in a row. (That
is, run the defragment, and when it’s done, immediately run a second
defragment on the same drive.)
Tip
You can avoid the tedium of manual defragments by
turning on automatic defragmentation. In the Disk Defragmenter window,
click Turn on Schedule, activate the Run on a Schedule check box, and
then use the lists to configure the frequency, day, and time of the
schedule, and the disks you want to include in the defragment.
2. Reviewing Event Viewer Logs
Windows
Home Server constantly monitors your system for unusual or noteworthy
occurrences, such as a service that doesn’t start, the installation of a
device, or an application error. These occurrences are called events, and Windows Home Server tracks them in four main event logs:
Application— This log stores events related to applications, including Windows Home Server programs and third-party applications.
Security—
This log stores events related to system security, including logons,
user accounts, and user privileges.
System— This log stores events generated by Windows and components, such as system services and device drivers.
Windows Server— This log stores events related to specific Windows Home Server features, such as the backup service and remote access.
You should scroll through the Application and System
event logs regularly to look for existing problems or for warnings that
could portend future problems. The Security log isn’t as important for
day-to-day maintenance. You need to use it only if you suspect a
security issue with your machine, such as if you want to keep track of
who logs on to the computer. To examine these logs, you use the Event
Viewer snap-in, available by selecting Start, Administrative Tools,
Event Viewer.
Figure 1
shows a typical Event Viewer window. Use the tree in the left pane to
select the log you want to view, such as Application, Security, System,
or Windows Server.
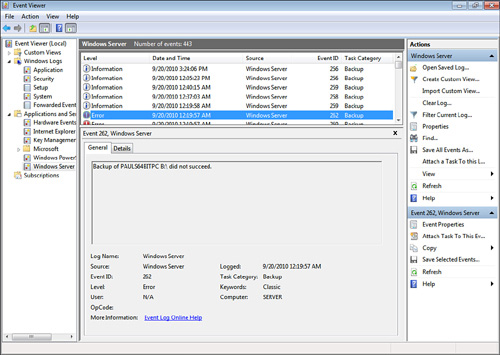
When you select a log, the middle pane displays the
available events, including the event’s date, time, and source; its type
(Information, Warning, or Error); and other data. To see a description
of an event, double-click it or select it and press Enter.
3. Setting Up a Maintenance Schedule
Maintenance
is effective only if it’s done regularly, but there’s a fine line to be
navigated. If maintenance is performed too often, it can become a
burden and interfere with more interesting tasks; if it’s performed too
seldom, it becomes ineffective.
- Check your hard disk for errors—As
I mentioned earlier, Windows Home Server runs automatic disk checks
daily, so you only need to run a basic scan when you think your system
is having problems that Windows Home Server hasn’t noticed yet. Run the
more thorough disk surface scan about once a month. The surface scan
takes a long time, so run it when you won’t be using your computer for a
while.
- Check free disk space on the system drive—Do this about once a month. If the free space on your system drive is getting low, check it weekly.
- Delete unnecessary files on the system drive—If free disk space isn’t a problem on drive C:, run this chore once every two or three months.
- Defragment the system drive—How
often you defragment your hard disk depends on how often you use your
computer. Your Windows Home Server machine probably gets a pretty good
workout every day, so you should run Disk Defragmenter about once a
week.
- Review Event Viewer logs—If
your system appears to be working fine, you need only check the
Application and System log files weekly or every couple of weeks. If the
system has a problem, check the logs daily to look for Warning or Error
events.
- Back up Windows Home Server—How
often you back up the server depends on how often you add files to the
shared folders. If you add data daily, you should run a daily backup; if
you only add files occasionally, you probably only need to back up
every few days or even once a week.
Remember, as well, that Windows Home Server offers
the Task Scheduler (select Start, All Programs, Accessories, System
Tools, Scheduled Tasks) to set up a program on a regular schedule. Note
that some programs, particularly Disk Defragmenter, can’t be scheduled
in their GUI form. You need to use the command-line version instead.