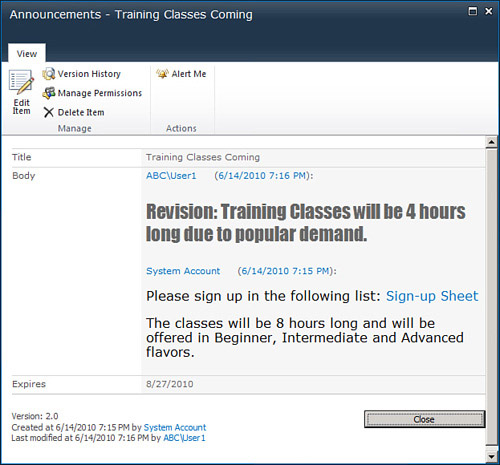An
interesting difference exists in the capabilities of the Multiple Lines
of Text column when it is used in a library as opposed to when it is
used in a list. When a Multiple Lines of Text column is added to a
document library, there is an option to Allow Unlimited Length in
Document Libraries. If this option is selected, a message will display
that states “Columns with long text are not supported by most
applications for editing documents and could result in loss of data.
Only remove this limit if users will be uploading documents through the
website, and not saving directly from the application.” Otherwise, the
column configuration is straightforward.
A major irritation, if
unlimited length is not allowed in a document library, is that the end
user doesn’t know how many characters have been entered because
SharePoint does not provide a character counter. Nor is any warning
provided until the user clicks Save. So, a user could type his life’s
story in the text box and click Save only to be told “This field can
have no more than 255 characters.” So, a best practice is to add a note
about the limitation of 255 characters in the Description field when a
Multiple Lines of Text column is added to a document library, and in
addition, provide a second Multiple Lines of Text column for document
libraries where it is expected that more lengthy descriptions might be
needed.
If a Multiple Lines of Text column is created in a list, on the other hand, the options are quite different. As shown in Figure 1, a Multiple Lines of Text column in a list offers additional options:
Plain Text
Rich Text (bold, italics, text alignment, hyperlinks)
Enhanced Rich Text (rich text with pictures, tables, and hyperlinks)
Append Changes to Existing Text
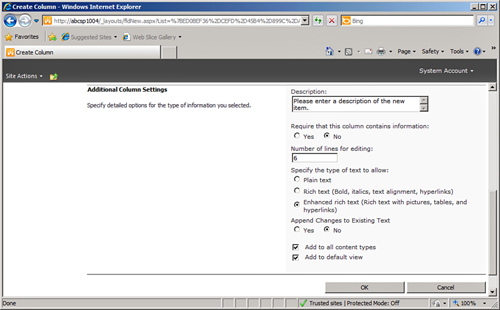
The options for Multiple
Lines of Text columns in lists, which are not available in libraries,
clarify a key difference between the two. The metadata attached to
documents added to document libraries is meant to be purely
informational and textual, whereas the metadata added to lists can be
rich text and include pictures, tables, and hyperlinks and so is well
suited for providing visually complex information and images on a
SharePoint page. It is recommended for administrators and power users to
experiment with the differences between these different types of
Multiple Lines of Text columns, especially to determine the differences
between rich text and enhanced rich text.
With regards to the Append
Changes to Existing Text option for a Multiple Lines of Text column,
versioning must be turned on for the list before it can be enabled.
After it is enabled, the changes to the content will be tracked and
visible to users who view the list item. Figure 2
shows an example of an item in an Announcements list (which has
versioning enabled) that has been edited by several users. Most likely,
this is not the best setting to apply to an Announcements list because
what should most likely be behind the scenes editing will become visible
to readers.