1. | Create a new document library on a SharePoint 2010 site. Leave the settings at their defaults. Title it Metadata Test1.
|
2. | Click the Library tab, and click the Create Column icon.
|
3. | Name the column Subject, and choose Single Line of Text, and leave the rest of the settings at their defaults and click OK.
|
4. | Click the Library tab, and click the Create Column icon again.
|
5. | This time, name the column Project Name,
and choose Choice (menu to choose from) as the column type. In the Type
Each Choice on a Separate Line box, delete the default entries and add Project ABC, Project DEF, and Project GHI, as shown in Figure 1. Clear the Default Value field, leave the other fields at their defaults, and click OK.
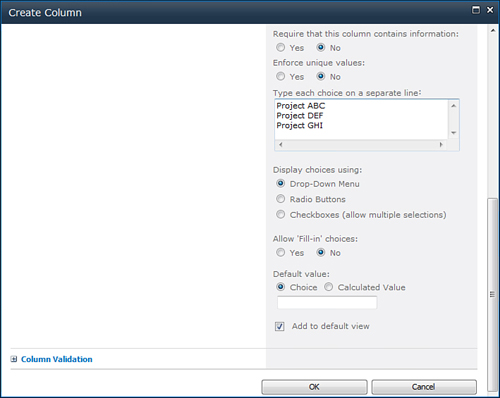
|
6. | Create a second document library, but title it Metadata Test 2, and add the column titled Subject to it, as well, but do not add the Project Name column.
|
7. | Next, create a new Word 2010 document and enter some sample text.
|
8. | Click
the File tab, click the Info link on the left side, and then click the
Properties drop-down menu on the right side and select Show Document
Panel.
|
9. | The Document Panel will now appear for the document. Enter a value into the Subject field (for example, Mission Statement), and the results will look like Figure 2.
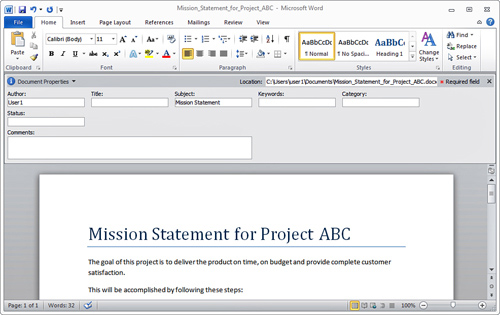
|
10. | Now
click the Save icon, save the document locally to My Documents, and
close the document. For this example, the document is saved as Mission_Statement_for_Project_ABC.
|
11. | Navigate
to the Metadata Test 1 document library and upload the document by
clicking the Upload button, then the Browse button, and locating the
document, clicking Open, and then clicking OK.
|
12. | As shown in Figure 3,
the upload window prompts for additional metadata, including the Title
field, Subject field, and Project Name drop-down list. Recall that
Subject and Project Name were added in steps 3 to 5. Note that content
is already populated in the Subject field. This is because the Word
document has a metadata field defined within the document named Subject
in which text was entered from Word in step 9. Select Project ABC in the
drop-down menu next to Project Name. Click Save.
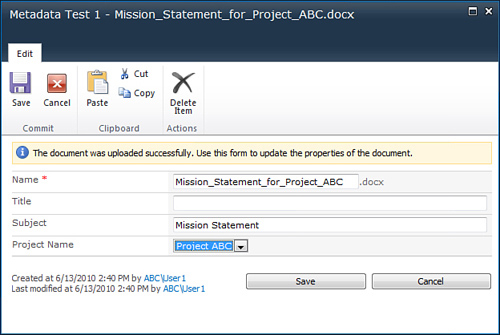
|
13. | The
document will now appear in the document library Metadata Test 1 with
several metadata columns populated: The Name column, which contains the
filename of the document; the Modified column, which contains the date
and time the file was last modified (the date and time it was uploaded
to the document library) and modified by information; and the Subject
and Project Name metadata columns that were added in this exercise.
|
14. | Next,
the document will be moved to the second document library that was
created. To accomplish this, click the Library tab, click the Open with
Explorer button, and a new window will open, showing the contents of
Metadata Test 1 document library.
|
15. | Return
to SharePoint and navigate to Metadata Test 2 library that was created
in step 6, click the Library tab, and click the Open with Explorer
button.
|
16. | Click
the document in the Explorer window for Metadata Test 1 and drag it to
the Explorer window for Metadata Test 2. This will move the document
from Metadata Test 1 library to Metadata Test 2.
|
17. | Navigate to the Metadata Test 2 library and the document will appear as shown in Figure 4.
The Subject column will be populated, but there is no Project Name
column. A valid question to ask at this point is this: “What happened to
the metadata in the Project Name column?”
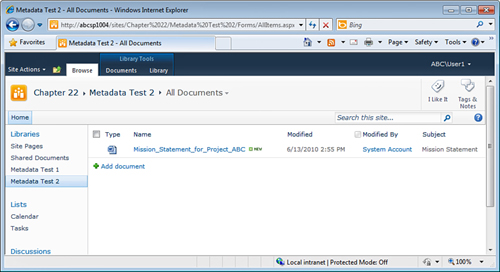
|
18. | To
answer this question, from the Metadata Test 2 library, hover over the
document and click Edit in Microsoft Word from the drop-down menu, click
OK for the warning, and it will open in Word.
|
19. | Click
File tab, click the Info link on the left side, and then click the
Properties drop-down menu on the right side and select Show Document
Panel.
|
20. | This
time, the Document Panel will display the Server properties information
by default because the document is being opened from a SharePoint
document library. Notice that the Subject field is populated, but there
is no Project Name field visible because that metadata column does not
exist in the document library (Metadata Test 2) it was opened from.
|
21. | To
find the Project Name metadata, click the drop-down menu next to
Document Properties - Server and choose Advanced Properties from the
list. The Advanced Properties window will open.
|
22. | Click the Custom tab, and note that Project Name appears in the Properties window, with the value Project ABC (as shown in Figure 5), which was added to the document in step 12.
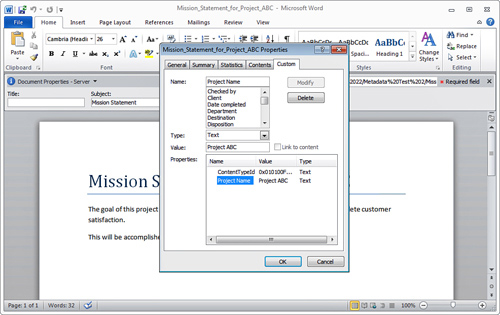
|