There are two forms of automated migration provided
by Windows Server 2008 R2 Hyper-V: Quick Migration and Live Migration.
These migration processes can be used to increase service availability
for planned and unplanned downtime.
Although both technologies
achieve the same thing—moving virtual servers between Hyper-V hosts—they
use different methods and mechanisms to achieve it. Both require at
least two Hyper-V host servers in a cluster, attached to the same shared
storage system. Usually, the shared storage is an iSCSI or Fibre
Channel storage area network (SAN).
Quick Migration
Quick Migration provides a way to
quickly move a virtual machine from one host server to another with a
small amount of downtime.
In a Quick Migration, the
guest virtual machine is suspended on one host and resumed on another
host. This operation happens in the time it takes to transfer the active
memory of the virtual machine over the network from the first host to
the second host. For a host with 8GB of RAM, this might take about two
minutes using a 1GB iSCSI connection.
Quick Migration was
the fastest migration available for Windows Server 2008 Hyper-V.
Microsoft made considerable investments in Hyper-V migration
technologies, trying to reduce the time required to migrate virtual
machines between Hyper-V hosts. The result was Live Migration, which has
the same hardware requirements as Quick Migration, but with a near
instantaneous failover time.
Live Migration
Since the release of Hyper-V
V1 with Windows Server 2008, the number-one most-requested feature by
customers is the ability to migrate running virtual machines between
hosts, with no downtime. VMware’s VMotion has been able to do this for
some time. Finally, with Windows Server 2008 R2, it can be done natively
with Hyper-V for no extra cost. This makes it a compelling reason to
move to Hyper-V.
Live Migration uses failover
clustering. The quorum model used for your cluster will depend on the
number of Hyper-V nodes in your cluster. In this example, we will use
two Hyper-V nodes in a Node and Disk Majority Cluster configuration.
There will be one shared storage LUN used as the cluster quorum disk and
another used as the Cluster Shared Volume (CSV) disk.
Note
If
there is only one shared storage LUN available to the nodes when the
cluster is formed, Windows will allocate that LUN as the cluster quorum
disk and it will not be available to be used as a CSV disk.
This section describes how to use Hyper-V Live Migration to move virtual machines between clustered Hyper-V hosts.
Configuring the Cluster Quorum Witness Disk
Live Migration requires a
Windows Server 2008 R2 cluster configured to use shared storage.
Typically, these are LUNs provisioned on an iSCSI or Fibre Channel SAN.
One LUN will be used as the witness disk for quorum and another will be
used as a Cluster Shared Volume (CSV) to store the virtual machine
images.
The LUN for the shared witness
quorum disk must be configured before the cluster is formed, so that
cluster manager can configure the cluster properly. Connect this LUN via
iSCSI or Fibre Channel to both nodes you will use for the cluster. The
disk must be initialized and formatted with an NTFS file format prior to
cluster use. When properly configured, both nodes share the same online
Basic disk and can access the disk at the same time.
Important
The Windows cluster
service will always use the first shared disk as the cluster quorum
disk. Provision this disk first on each node.
Now that the shared storage witness disk has been configured, we can move on to installing the Windows cluster.
Installing the Failover Clustering Feature
Before a failover clustering can
be deployed, the necessary feature must be installed. To install the
Failover Clustering feature, perform the following steps:
1. | Log on to the Windows Server 2008 R2 cluster node with an account with administrator privileges.
|
2. | Click the Server Manager icon in the Windows taskbar.
|
3. | Select the Features node in the tree pane when Server Manager opens.
|
4. | In the tasks pane, select the Add Features link.
|
5. | In
the Select Features window, select Failover Clustering, click Next, and
click Install on the Confirm Installation Selections page to install
the feature.
|
6. | When the installation completes, click Close to complete the installation and return to Server Manager.
|
7. | Close Server Manager and install the Failover Clustering feature on each of the remaining cluster nodes.
|
Running the Validate a Configuration Wizard
Failover Cluster Management is
used to administer the Failover Clustering feature. It can be run from
Server Manager or as a separate MMC console. After the feature is
installed, run the Validate a Configuration Wizard from the tasks pane
of the Failover Cluster Management console. All nodes should be up and
running when the wizard is run. To run the Validate a Configuration
Wizard, perform the following steps:
1. | Log
on to one of the Windows Server 2008 R2 cluster nodes with an account
with administrator privileges over all nodes in the cluster.
|
2. | Click Start, click All Programs, click Administrative Tools, and select Failover Cluster Management.
|
3. | When the Failover Cluster Management console opens, click the Validate a Configuration link in the Actions pane.
|
4. | When the Validate a Configuration Wizard opens, click Next on the Before You Begin page.
|
5. | On
the Select Servers or a Cluster page, enter the name of a cluster node,
and click the Add button. Repeat this process until all nodes are added
to the list, as shown in Figure 1, and click Next to continue.
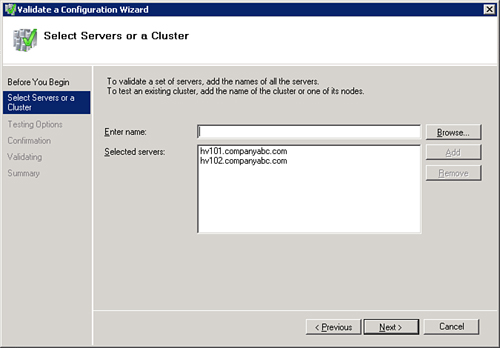
|
6. | On
the Testing Options page, read the details that explain the
requirements for all tests to pass in order to be supported by
Microsoft. Select the Run All Tests (Recommended) option button, and
click Next to continue.
|
7. | On
the Confirmation page, review the list of servers that will be tested
and the list of tests that will be performed, and click Next to begin
testing the servers.
Note
For years, administrators
have complained that the Validate a Configuration Wizard window is too
small. In Windows Server 2008 R2, administrators can finally resize the
window by dragging the lower-right corner. This is not obvious, but try
it—it works!
|
8. | When
the tests complete, the Summary page displays the results, and if the
tests pass, click Finish to complete the Validate a Configuration
Wizard. If the tests failed, click the View Report button to review the
details and determine which test failed and why the test failed.
|
Even if the Validate a
Configuration Wizard does not pass every test, depending on the test,
creating a cluster might still be possible. After the Validation a
Configuration Wizard is completed successfully, the cluster can be
created.