Monitoring Session and Services Activity
The Services tab, shown in Figure 5,
allows for a quick-glance view of the ISA services, if they are
running, and how long they have been up since last being restarted. The
services can also be stopped and started from this tab.
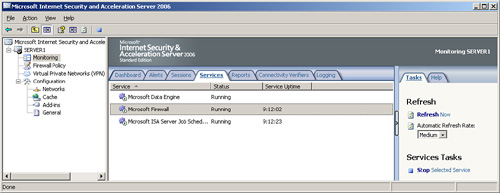
The Sessions tab allows
for more interaction, as individual unique sessions to the ISA server
can be viewed and disconnected as necessary. For example, it might be
necessary to disconnect any users who are on a VPN connection, if a
change to the VPN policy has just been issued. This is because VPN
clients that have already established a session with the ISA
server are only subject to the laws of the VPN policy that was in
effect when they originally logged on. To disconnect a session,
right-click on the session, and choose Disconnect Session, as shown in Figure 6.
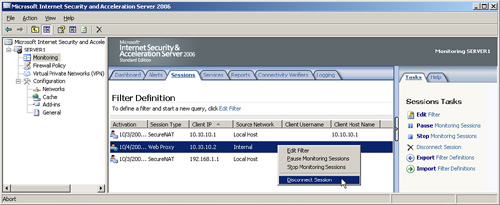
Creating Connectivity Verifiers
Connectivity verifiers
can be a useful way of extending ISA’s capabilities to include
monitoring of critical services within an environment, such as domain
name system (DNS), Dynamic Host Configuration Protocol (DHCP), HTTP, or
other custom services. Connectivity verifiers are essentially a
quick-and-dirty approach to monitoring an environment with very little
cost, as they take advantage of ISA’s alerting capabilities and the
Dashboard to display the verifiers.
For example,
the following step-by-step process illustrates setting up a
connectivity verifier that checks the status of an internal SharePoint
server:
1. | On the Monitoring tab of the ISA console, click the Connectivity tab of the details pane.
|
2. | On the Tasks tab of the tasks pane, click the Create New Connectivity Verifier link.
|
3. | Enter a name for the connectivity verifier, such as Web Server Verifier, and click Next.
|
4. | In
the Connectivity Verification Details dialog box, enter the server
FQDN, the group type (which simply determines how it is grouped on the
Dashboard), and the type of verification method to use—in this case, an
HTTP GET request, as shown in Figure 7.
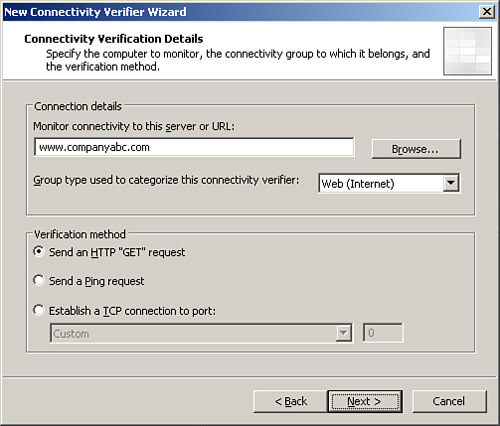
|
5. | Click Finish.
|
6. | Click Yes when prompted to turn on the rule that allows ISA Server to connect via HTTP to selected servers.
|
7. | Click Apply and then click OK.
|
After being created,
connectivity verifiers that fit into the major group types are reflected
on the Dashboard. Creating multiple connectivity verifiers in each of
the common group types can make the Dashboard a more effective
monitoring tool.