1. Configure File Access and WebReady Document Viewing
One of the most common uses
of email is for the sending and receiving of attachments. Although many
people include attachments with their email messages, in some
environments it is also common to forward a link to a file hosted on a
file share or within a SharePoint library, especially when the size of
the file exceeds the maximum amount allowed for attachments. You can
configure OWA to either allow or deny users access to email attachments
hosted within SharePoint libraries or on Windows file shares. You can
also configure OWA to use WebReady document viewing, which allows users
to view documents on their web browser rather than in the associated
application. Exchange allows you to differentiate this access on the
basis of whether users have indicated that they are accessing OWA using a
public or a private computer. File access and WebReady document viewing
can be configured on a per OWA mailbox policy basis using the EMC or
the Set-OWAMailboxPolicy cmdlet or by configuring the properties of the OWA virtual directory using the EMC or the Set-OWAVirtualDirectory
cmdlet. You enable direct file access and WebReady document viewing on
both the Public and the Private Computer File Access tabs of either an
OWA mailbox policy or the OWA website, as shown in Figure 1.
You can configure the specifics of direct file access on the Direct File Access Settings page, as shown in Figure 2.
These settings allow you to specify whether a user can access a
document without having to save the document locally. You can specify a
list of files the user can always open by populating the allow list, you
can specify those files the user can open after saving locally by
populating the force save list, and you can populate the list of file
types that the user is unable to open by populating the block list. The
block list overrides the force save list, and the allow list overrides
both the other lists. You can also set how OWA treats files of types not
specified on any other the other lists, either blocking, forcing them
to be saved, or allowing them to be opened.
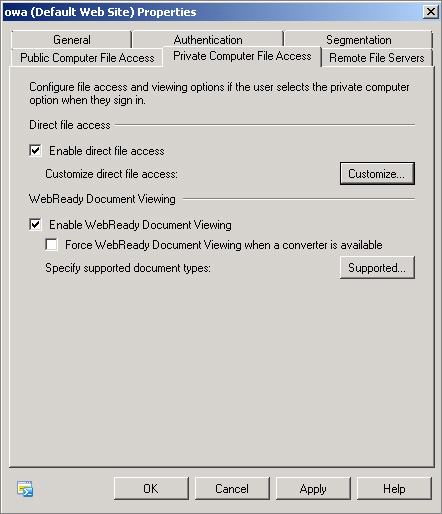
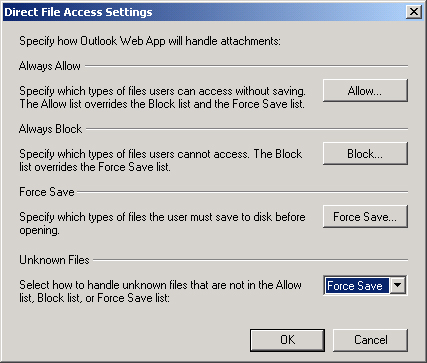
WebReady document viewing
allows OWA users to view file attachments in their browser rather than
by having to open those attachments in an associated application. This
can be very useful when the OWA user is using a computer that does not
have the latest application software
installed or is using a web terminal at an Internet café or is using an
Internet access device that does not have a Microsoft operating system.
You can configure WebReady Document viewing so that a user must view
its documents using WebReady if a converter is available. You can
configure the available converters on the WebReady Document Viewing
Settings dialog box, as shown in Figure 3.
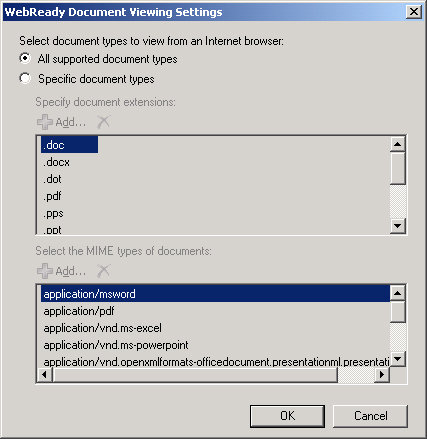
Note:
MANAGING FILE AND DATA ACCESS IN OWA
To learn more about managing file and data access for Outlook Web App, consult the following TechNet link: http://technet.microsoft.com/en-us/library/bb124731.aspx.
2. Segmentation Settings
Segmentation settings in
an OWA mailbox policy allow administrators to configure which features
will be available to users when they connect to OWA. For example, you
could use segmentation settings to block access to the Calendar or use
it to restrict users from being able to change their password when
connected through OWA. Segmentation settings are configured on the Segmentation tab of an OWA mailbox policy’s properties, as shown in Figure 4, or through the use of appropriate parameters in the Set-OWAMailboxPolicy cmdlet. By default, all features listed on the Segmentation tab are enabled. You can also configure these settings using the Set-OwaVirtualDirectory cmdlet or by configuring the Segmentation tab on the OWA website properties.
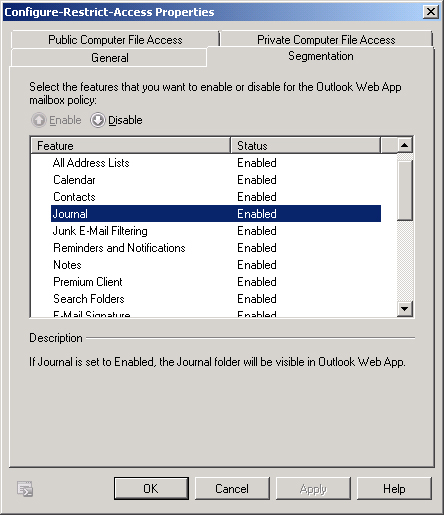
You can enable or disable the following features through Segmentation settings:
Exchange ActiveSync Integration
This feature allows users to manage mobile phones linked to their
Exchange mailbox, including remote device wipe, and view mobile device
password.
All Address Lists This feature allows the user to view all address lists or, if disabled, limits them to the default global address list.
Calendar Allows calendar to be viewed from OWA.
Contacts Allows contacts to be viewed from OWA.
Journal Allows Journal to be viewed from OWA.
Junk E-Mail Filtering Allows junk email to be filtered through OWA.
Reminders and Notifications When enabled, users receive new email notifications, calendar, and task reminders.
Notes Allows notes to be viewed when connected to OWA.
Premium Client Allows the premium version of OWA to be used.
Search Folders Allows Exchange search folders, created in Outlook, to be visible in OWA.
E-Mail Signature Allows users to customize their email signature.
Spelling Checker Allows users to check their spelling on OWA.
Tasks Allows users to access Tasks from OWA.
Theme Selection Allows users to change their color scheme.
Unified Messaging Integration Allows users to access voice mail and faxes through OWA.
Change Password Allows users to change their password.
Rules Allows users to customize rules.
Public Folders Allows users to access public folders through OWA.
S/MIME Allows users to read and compose signed and encrypted messages through OWA.
Recover Deleted Items Allows users to view items that have been deleted from deleted items using OWA.
Instant Messaging Allows users to access instant messaging if users have access to this functionality.
Text Messaging Allows users to access text messages if users have access to this functionality.