Campaigns can be used to promote your organization’s products or services
or to create awareness of a new program or outreach effort. For
campaigns involving products or services, you can specify the target products or services within the campaign.
Tip:
Products and services are configured by using the Product
Catalog feature of Microsoft Dynamics CRM, which is located in the
Settings area. Consult with your system administrator to properly set up
a product or service.
In addition to tracking products and services,
you can also relate relevant sales and marketing literature to a
campaign. These documents might include presentations, product and pricing sheets, marketing literature, and company manuals. Microsoft Dynamics CRM uses the Sales Literature functionality to store one or more documents for use with marketing campaigns and products.
In this exercise, you will attach a product and sales literature about the product to your campaign.
Note:
SET UP
Use the Internet Explorer web browser to navigate to your Microsoft
Dynamics CRM website, if necessary, and have at least one product
created before beginning this exercise.
In the Marketing area, click Campaigns.
Open the New Product Advertising campaign record you created earlier in this article, if it is not already open.
In the entity navigation pane, click Target Products.
 On the ribbon, click the Add Existing Product button.
On the ribbon, click the Add Existing Product button.
The Look Up Records dialog box opens, with the Look For field automatically set to Product.
Select one or more products to associate with your campaign, and then click OK.
The Target Products window opens, showing the product you selected.
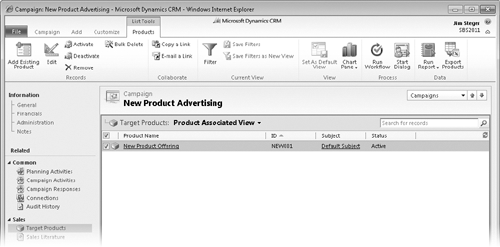
In the entity navigation pane, click Sales Literature.
 On the ribbon, click the Add Existing Sales Literature button.
On the ribbon, click the Add Existing Sales Literature button.
The Look Up Records dialog box opens, with the Look For field automatically set to Sales Literature.
Click New to create a new sales literature record.
Tip:
You will create a
basic sales literature record for the purposes of this exercise. You can
also upload one or more documents and associate specific products with a sales literature record.
In the Title field, enter Product Pricing, and choose a subject from the Subject field. Then, in the Type field, choose Price Sheets.
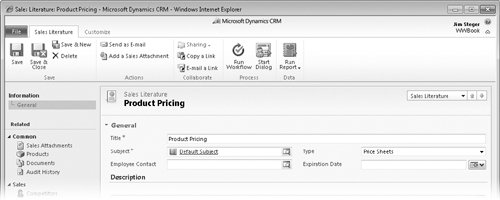
Click the Save and Close button.
The Product Pricing sales literature record now appears in the Look Up Records dialog box and is listed in the Selected Records area.
Click OK to associate the Product Pricing sales literature record with your campaign.