When working with account and contact records in
Microsoft Dynamics CRM, you might notice that two or more records appear
very similar. For example, your database might contain multiple contact
records for the same person in your system. Although you obviously
wouldn’t knowingly enter two records for the same person, it is possible
that your system might contain duplicate records.
Note:
See Also Microsoft Dynamics CRM includes multiple tools to help your organization avoid creating duplicate
records in your database. For more information on configuring the
duplicate check features, contact your system administrator to enable
and configure Microsoft Dynamics CRM’s duplicate checking functionality.
Even though Microsoft
Dynamics CRM contains powerful tools to help you avoid duplication, you
will undoubtedly find a few duplicate records
within your database. Fortunately, Microsoft Dynamics CRM includes a
merge tool that allows you to consolidate two different records into a
single merged record.
When merging two records, you specify one record as the master record, and Microsoft Dynamics CRM treats the other record as the child
record. The software will deactivate the child record and copy all of
the related records (such as activities, notes, and opportunities) to
the master record. During the merge process, Microsoft Dynamics CRM
presents you with a dialog box that allows you to select data from
individual fields in the child record so that you keep data from
specific fields with the surviving master record.
Tip:
You can merge lead records, in addition to merging
accounts or contacts. However, you cannot merge two different types of
records together. You can only merge leads with other leads, accounts
with other accounts, and contacts with other contacts..
By merging duplicate
records, you will maintain a clean customer database, which will help
with sales, marketing, and service productivity.
In this exercise, you will
create a new contact record and merge it with an existing contact
record. You would follow this same process for merging account and lead
records.
Note:
SET UP
Use the Internet Explorer web browser to navigate to your Microsoft
Dynamics CRM website, if necessary, before beginning this exercise.
On the ribbon, click the File tab, and then select the New Record menu and click Contact.
In the First Name field, enter Ben, and in the Last Name field, enter Burton. In the Fax field, enter (312) 555-1212.
In the Parent Customer field, click the Lookup button to launch the Look Up Record webpage dialog box.
In the Search field, enter Sonoma Partners, and then press Enter.
In the results, click the Sonoma Partners record.
Click the OK button to close the webpage dialog box.
On the ribbon, click Save and Close.
In the Sales area, click Contacts.
In the Quick Find text box, enter Burton, and then press Enter.
Microsoft
Dynamics CRM lists the contact you just created and the Ben Burton
contact record .
 Holding the Shift key down, click both Ben Burton records in the grid so that they are highlighted. On the ribbon, click the Merge button. The Merge Records dialog box appears.
Holding the Shift key down, click both Ben Burton records in the grid so that they are highlighted. On the ribbon, click the Merge button. The Merge Records dialog box appears.
In
this dialog box, you choose the master record by clicking the button
next to the appropriate contact record. You can also select which data
fields you want to keep from the child record and transfer onto the
surviving master record. Click (312) 555-1212 in the Fax field. When you do so, Microsoft Dynamics CRM will keep this fax data on the final record.
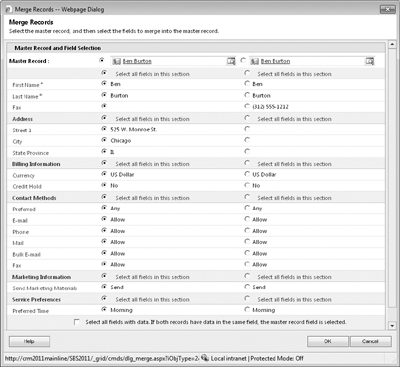
Click the OK button.
Microsoft
Dynamics CRM will merge the two records together by updating the master
record and deactivating the child record. When the process is complete,
Microsoft Dynamics CRM will display an alert window telling you that
the selected records are merged and the subordinate record is
deactivated.
Click OK to close the Merge Records dialog box.