Microsoft Dynamics CRM includes a robust security
model that allows administrators to set up and configure which users
can view or perform actions on the different types of records
in a system. For those times when you want to share a particular
account or contact record with a user because he or she cannot access
it, Microsoft Dynamics CRM allows you to easily share records, assuming
that your system administrator has given you permission to do so.
Microsoft Dynamics CRM allows your organization to create teams
of users, which can be beneficial when your organization wants to share
records, because team members can belong to any business unit within
your organization.
Note:
Microsoft Dynamics CRM allows
you to share records on an ad-hoc basis with a specific user or a team
of users. When you share records, you can also determine which types of
security privileges to grant for the shared record or records. You can
grant privileges to other users only if you yourself already have those
permissions for the shared record.
In this example, you will share a contact record with two users so that they can view and edit the record. You can follow a similar process to share account records.
Navigate to a contact view and open the Ben Burton contact.
 On the ribbon, click the Sharing button, and then click Share.
On the ribbon, click the Sharing button, and then click Share.
A new window opens.
In the Common Tasks pane, click Add User/Team.
A Look Up Records webpage dialog box opens.
Because you are sharing this contact record with a user, leave the Look for list value set to User. Select any two active users in your system, and then click the Add button.
Click OK.
Microsoft Dynamics CRM lists the selected users in the sharing window.
Within this window, you can decide what types of privileges to grant to each user for the Ben Burton contact record. Because you want these users to have permission to edit the contact record, select the Write check boxes for both of the users you selected.
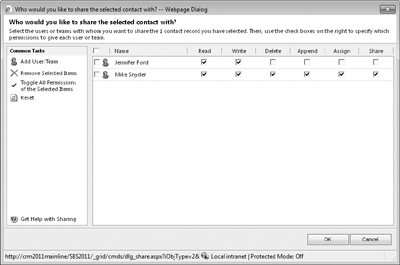
Click OK.
Microsoft Dynamics CRM updates the security permissions and closes the sharing window.
To view the current share permissions for a record, click the Sharing button on the ribbon, and then click Share.
A new window appears that displays the share information that you just configured.
Tip:
When working collaboratively with other users
on a record, you might want to send someone a specific record to
review. To simplify this process of referencing a specific record,
Microsoft Dynamics CRM offers a web address shortcut
(URL) for each record. Users who click the record shortcut address will
automatically open that record in the system without being required to
look for it in the user interface. To copy the shortcut address to your
Microsoft Office Clipboard, click the Copy
A Link button on the ribbon. Now you can paste the record’s address
into another application, such as an email message or document, by
pressing Ctrl+V. Microsoft Dynamics CRM includes shortcuts for almost
every type of record in the system, including accounts, contacts, cases,
and activities. If you click the Email
A Link button, Microsoft Dynamics CRM will launch your default email
program with the record shortcut already inside the message.