4. Mobile Search
Mobile
search in SharePoint 2010 does not require any special configuration.
The features included provide for both content and people search. Full
support of search scopes is provided as shown in Figure 5, along with the new capability to add filters and scopes. Finally, mobile search works with business data as well.
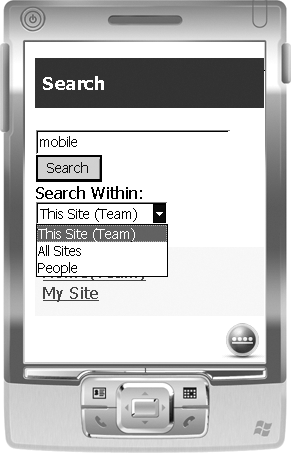
5. Mobile Views
Mobile views were first introduced in Microsoft Office SharePoint Server 2007. A mobile view
provides access to a SharePoint site in a trimmed-down version for
presentation in mobile device browsers, where load times for the full
version would be slower and screen real estate is at a premium. In
SharePoint 2010, mobile
views have been substantially improved so that they provide almost full
fidelity access to SharePoint content. Lists, images, and even Web
Parts are now displayed in simplified, concise, and familiar form using
mobile views. Furthermore, the mobile view for individual pages is
directly editable within publishing sites. Document libraries include
filters, a details view, and the ability to open documents directly with
Office Mobile Web Applications if they are installed and configured.
In SharePoint
2010, the system automatically detects the browser type and redirects to
the mobile view. To manually reach a mobile view of a page, list, or
library, simply add ?mobile=1 at the end of the page URL, such as http://<servername>/sites/site1/default.aspx?mobile=1,
and you will be redirected to the mobile view. SMS alerts or e-mail
sent to a user’s mobile device include a link that can be accessed
directly using a mobile browser.
5.1. Supported Web Parts, Pages, Lists, Libraries, and Columns
In this section, you will review the supported Web Parts, lists, and columns that are presented within mobile views.
The following Web Parts are supported within mobile views.
Not all lists, pages, and libraries are supported within mobile views. Table 2 includes those that are supported in mobile views and their associated view styles. Table 3
includes support details for list columns within mobile views. Also new
to mobile views is the ability to view all site content within a given
site, which includes information about lists, libraries, and subsites.
Table 2. Support Lists, Pages, and Libraries Supported and Their Associated Styles
| LISTS/PAGES/LIBRARIES | VIEW STYLE |
|---|
| List (CustomList) | List mobile view (default style) |
| Announcement | List mobile view |
| Calendar | Calendar mobile view |
| Contact | Contact mobile view |
| Task | List mobile view |
| Document Library | Doc Lib mobile view |
| Picture Library | Picture Lib mobile view |
| Link | List mobile view |
| Virtual List | Virtual List mobile view |
| Web Part Page | Web Part mobile view |
| Wiki Page | Wiki mobile view |
| Blog | Blog mobile view |
Table 3. Lists, Pages, and Libraries Supported by Mobile Views and Their Associated Styles
| COLUMN NAME | SUPPORT |
|---|
| Single line of text | Yes, Edit and View |
| Multiple lines of text | Yes, View only |
| Choice | Yes |
| Number | Yes |
| Currency | Yes |
| Date and Time | Yes |
| Lookup | Yes |
| Yes/No | Yes |
| Person or Group | Yes, but does not support multipicker |
| Hyperlink or Picture | Yes |
| Calculated | Yes |
| Rating (0–5) | Yes, View only |
| Audience Targeting | Yes |
5.2. List Settings for Mobile Views
Mobile views can be enabled or disabled for a given SharePoint list view. To make a view a mobile view, perform the following steps. Remember that these settings apply only to public views.
From any list or library, select the Library menu under Library Tools.
Click the Modify View button, which is directly to the left of the Current View field label.
Within the View Settings page, scroll down to the Mobile section, as shown in Figure 6.
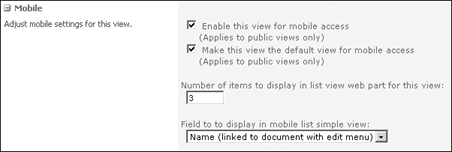
Select
from the options provided if you want this view to be enabled for
mobile access and if it should be the default view for mobile access.
Select the number of items to display in the list Web Part for this mobile view.
Select the field to display in the mobile list view.