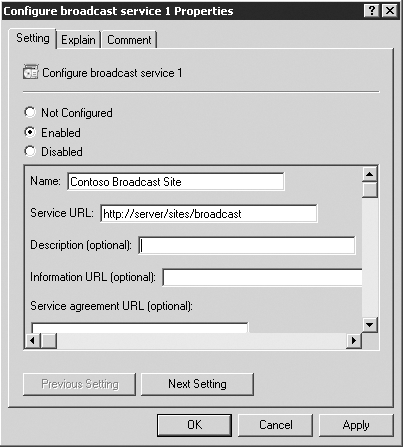3. Microsoft Office Web Applications
Microsoft Office Web
Applications provide the user the ability to work with Microsoft Office
Word, Excel, PowerPoint, and OneNote documents online from personal
computers, mobile devices, and the Web. Office Web Applications are
available to customers using products built on Microsoft SharePoint
Foundation 2010. When Office Web Applications are installed, documents
stored in SharePoint libraries can be opened in the Web browser
directly. In addition, the PowerPoint Web application enables the
PowerPoint Broadcast Slide Show features, which allows you to broadcast a
PowerPoint slideshow to users who can access the broadcast in a Web
browser. Users of Window Mobile phone devices can leverage Microsoft
Office Mobile 2010 as a preferred method for working with Office
documents. Users of other devices, of which there are many, also can
leverage mobile document viewers as a quick and easy way to access
certain Microsoft Office documents from within the SharePoint 2010
mobile interface or from an SMS alert link. The Microsoft Office
document types supported by mobile document viewers are
The Word Mobile Viewer includes many exciting new features, including
The Excel Mobile Viewer includes many exciting new features, including
The PowerPoint Mobile Viewer includes many exciting new features, including
The mobile viewers included with Office Web Applications support the file formats listed in Table 1.
Table 1. Supported File Types
| MOBILE VIEWER | SUPPORTED FORMATS |
|---|
| Word Mobile Viewer | .doc, .docx, .dot, .dotx, .docm, .dotm |
| Excel Mobile Viewer | .xlsx, .xlsm, .xlsb |
| PowerPoint Mobile Viewer | .ppt, .pptx |
To use Office Web
Applications and mobile document viewers within your deployment, you
first must perform the following activities.
Install Office Web Applications
Activate the Office Web Applications services
Activate the Office Web Applications features
3.1. Installing Office Web Applications
Follow these steps to set up
Microsoft Office Web Applications for use. You must go through these
same steps on each Web front-end (WFE) server in the farm. Be sure to
complete these steps before continuing to the next section in this article .
Copy the Web Application Companions (WAC) Server Setup file to a local drive on the server.
Run the WAC Server Setup file.
Enter the product key code for your SharePoint installation.
Select
a file location for the search index files. These files can be large,
so make sure you select a drive with adequate disk space.
Monitor the installation process to completion.
Run the SharePoint Products Configuration Wizard.
When you have completed all the steps to configure the installation using the wizard, close the window.
3.2. Checking the Status of Office Web Application Services
After you have installed the
software and run the SharePoint Products Configuration Wizard, you need
to activate the services on each server. If you just ran the SharePoint
Products Configuration Wizard for the first time, the services might
already be deployed and activated. You can also set up these services
through the Farm Configuration Wizard. If you ran the Farm Configuration
Wizard prior to the installation of Office Web Applications, you should
check the status of these services
manually, and if needed, activate them manually or via Windows
PowerShell. To determine if the services are running, perform the
following steps.
Open a browser and go to the SharePoint Central Administration website.
Click the Manage Services On Server link located under the System Settings action group.
Check the status of each of the following services.
3.3. Activating Services and Creating Application Proxies
If any of the Office Web
Application services are not running, start them and create a service
application proxy for each. You can do this within the SharePoint
Central Administration interface or by using Windows PowerShell. To
start the services and create proxies manually, perform the following
steps.
Open a browser and go to the SharePoint Central Administration website.
Click the Manage Services On Server link located under the System Settings action group.
If
the Excel Calculation Services service is not already started, click
Start and then follow the prompts for setting up this service.
If the PowerPoint Service is not already started, click Start.
If the Word Viewing Service is not already started, click Start.
Click the Central Administration link on the left menu to return to the main page.
Click the Manage Service Applications link, which is located under the Application Management action group.
If
the Excel Services application does not already exist in the list,
click New from the action menu and select Excel Services Application.
Name the application Excel Services, use the SharePoint Web Services
Default application pool, and click OK.
If
the PowerPoint Service application does not already exist in the list,
click New from the action menu and select PowerPoint Service
application. Name the application PowerPoint Service, use the SharePoint
Web Services Default application pool, and click OK.
If
the Word Viewing Service application does not already exist in the
list, click New from the action menu and select Word Viewing Service
application. Name the application Word Viewing Service, use the
SharePoint Web Services Default application pool, and click OK.
You can also set up the service
instances using Windows PowerShell. To do so, run the following script
after customizing it to meet the needs of your environment.
$serversToActivate = @("contosoapp1","contosoapp2")
$svcInstanceNames = @("Word Viewing Service", "PowerPoint Service",
"Excel Calculation Services")
foreach ($server in $serversToActivate) {
foreach ($svcInstance in $svcInstanceNames){
$svcID = $(Get-SPServiceInstance | where
{$_.TypeName -match $svcInstance} | where
{$_.Server -match "SPServer Name="+$server}).ID
Start-SPServiceInstance -Identity $svceID
}
}
You can also set up the service application proxies using Windows PowerShell. To do so, run the following script.
$appPool = Get-SPIisWebServiceApplicationPool -Identity "SharePoint Web Services Default"
New-SPWordViewingServiceApplication -Name "WdView" -ApplicationPool $appPool |
New-SPWordViewingServiceApplicationProxy -Name "WdProxy"
New-SPPowerPointServiceApplication -Name "PPT" -ApplicationPool $appPool |
New-SPPowerPointServiceApplicationProxy -Name "PPTProxy"
New-SPExcelServiceApplication -Name "Excel" -ApplicationPool $appPool
3.4. Activating Site Collection Features
After the service application proxies are set up, you will need to activate the Office
Web Applications features in any existing site collections where you
want to enable these capabilities. This is only necessary for existing
site collections, because new site collections will already have these
features in place. First, review how you would enable the Office Web
Application features within an existing site collection.
From the top site within the site collection, use the Site Actions menu to select Site Settings.
Within
Site Settings, select Site Collection Features, which can be found
under the Site Collection Administration Settings group.
Activate the feature called Office Web Apps.
Note:
There are two additional
features, Office Mobile Web View feature and PowerPoint Viewing For
Office Mobile, that enable you to view Word and PowerPoint documents
from Windows Mobile and Windows Phone devices. These features will not
be active on new sites by default, but you can activate them at the site
collection level when needed.
You can also activate
site collection features using Windows PowerShell. To activate the
Office Web Applications feature for all existing site collections, run
the following script. Note that you may get an error regarding the
PowerPoint Broadcast site collection when you run this script if you used the Farm Configuration Wizard to set up Office Web Applications.
$webAppsFeatureId = $(Get-SPFeature -limit all | where {$_.displayname -eq
"OfficeWebApps"}).Id Get-SPSite -limit ALL |foreach{ Enable-SPFeature
$webAppsFeatureId -url $_.URL }
It’s important to mention
that when the feature is activated, libraries will be configured by
default to open relevant documents using Office Web Applications instead
of the Office client application. You can override this functionality
at the site collection and document library levels. To disable the
setting for all site collections and revert back to client applications,
run the following script.
$webAppsFeatureId = $(Get-SPFeature -limit all | where {$_.displayname
-eq "OpenInClient"}).Id
Get-SPSite -limit ALL |foreach{
Enable-SPFeature $webAppsFeatureId -url $_.URL }
To disable the setting for
all document libraries within a given site, run the following script
after customizing it to meet the needs of your environment.
Get-SPWeb -site http://webappsites/site1 |% {}{$_.Lists}{$_.Update()} |%
{$_.DefaultItemOpen = $false}
You can also disable the new
default open behavior within a single document library using the
Advanced Settings interface in Library Settings, as shown below in Figure 3.

3.5. Controlling Service-Specific Settings
It is possible to control
granular service options for each of the Office Web Applications
services. Each service provides a specific set of switches and toggles
that can be manipulated to control the behavior of the service. To
access these settings, open a browser and go to the Central
Administration website and then click Manage Service Applications,
highlight the appropriate service application, and click the Properties
icon on the Ribbon. The following options are available for each
service.
3.5.1. Excel Services
Global Settings Define load balancing, memory, and throttling thresholds. Set the unattended service account and data connection time-outs.
Trusted File Locations Define places from which spreadsheets can be loaded.
Trusted Data Providers Add or remove data providers that can be used when refreshing data connections.
Trusted Data Connection Libraries Define a SharePoint Document Library from which data connections can be loaded.
User Defined Function Assemblies Register managed code assemblies that can be used by spreadsheets.
3.5.2. PowerPoint Service
Supported File Formats Specify which presentation types users will be able to view using this PowerPoint
Service Application. If a file format is not selected, users of this
service will receive an error message when attempting to view a file of
that format in the Web browser.
Broadcast Site
Users can connect to a broadcast site from at least Microsoft
PowerPoint 2010 and broadcast a slideshow to remote attendees who can
watch it in a Web browser. This setting shows a site URL only if a
default broadcast site was created during service creation.
PowerPoint 97–2003 Presentation Scanning
To provide added security when loading PowerPoint 97 to PowerPoint 2003
presentations, the PowerPoint Service Application performs extra checks
before those documents are opened. These checks have an impact on
overall server performance. Only disable this setting if you trust all documents loaded by this instance of the service.
3.5.3. Word Viewing Service
Supported File Formats: Viewing Specify which document types users will be able to view using this Word
Viewing Service Application. If a file format is not selected, users of
this service will receive an error when attempting to view that file
type in the Web browser.
Embedded Font Support
To preserve visual fidelity across different machines, a user may
choose to embed a font within the document. Use this setting to
determine whether or not embedded fonts are used when viewing documents.
Word 97–2003 Document Scanning
To provide added security when loading Word 97 to Word 2003 documents,
the Word Viewing Service Application performs extra checks before those
documents are opened. These checks have an impact on overall server
performance. Only disable this setting if you trust all documents loaded by this instance of the service.
Recycle Threshold
Specify the number of Word documents that a process should be allowed
to render before the process is recycled. Changes to this setting
require an IISReset to take effect.
Total Active Processes
Specify the number of worker processes dedicated to viewing Word
documents. This value must be less than the WCF connection limit for
this machine. Changes to this setting require an IISReset to take
effect.
3.6. PowerPoint Broadcast Slide Show Setup
The PowerPoint Broadcast Slide Show feature enables presenters to broadcast a Microsoft
Office PowerPoint 2010 slideshow to users who access the broadcast
using a Web browser. If you installed Office Web Applications prior to
running the Farm Configuration Wizard, the wizard will create a
broadcast site for you at http://<defaultwebapp>/sites/broadcast/.
If this site already exists, you need to visit the site and ensure that
any users who want to give broadcasts are members of the Broadcast
Presenters group, and that all users who will be viewing broadcasts are
members of the Broadcast Attendees group.
If you are running a farm on
which you installed Office Web Applications after running the Farm
Configuration Wizard, or you find that the broadcast site doesn’t exist,
you need to set up, create, and configure the site collection. Before
doing so, you must perform all of the service and service application
proxy setup described in the section titled Section 3.3
earlier in this article. After you have completed those steps, perform
the following steps to create the PowerPoint Broadcast site collection.
Open a browser and go to the SharePoint Central Administration website.
Under the Application Management Settings, click Create Site Collections.
Enter a Title (such as PowerPoint Broadcast Site).
Enter a Description (such as A Site For Performing Slideshow Broadcasts).
Specify a URL (such as http://<servername>/sites/broadcast/).
In the Template Selection area, click the Enterprise tab and select PowerPoint Broadcast Site.
Specify a Primary and Secondary site collection administrator.
Optionally, specify a Quota Template.
After you have created the
site collection, make sure that any users who want to give broadcasts
are members of the Broadcast Presenters group and that all users who
will be viewing broadcasts are members of the Broadcast Attendees group.
3.6.1. Starting a Broadcast
To start a broadcast, open
PowerPoint 2010, navigate to the Slide Show tab, and click Broadcast
Site Show. Then select the Broadcast site created in the prior step and
click Create Broadcast. The default service setting is for Microsoft’s
public Broadcast
service, which requires that the recipient of the broadcast have a
Windows Live ID. To use the site collection created in your farm, click
Change Broadcast Service, add a new service, and enter the URL of the site such as http://<servername>/sites/broadcast/.
You will then receive a temporary link that you can share with others.
If they have access to the site, they can use that link to see a
synchronized view of your slideshow while you present it.
3.6.2. Using Group Policy to Adjust Broadcast Service Settings
If you want all of your users to have the broadcast site available from within PowerPoint
without needing to know that site URL or having to add the site
manually, you can specify and propagate this setting using Group Policy.
Before doing so, you need to download the Office 2010 Administrative
Template files. When you have downloaded those files, create a Central
Store for ADMX files on your primary domain controller and copy the ADMX
and ADML files included in the Office 2010 Administrative Template
files to that folder. This must be done prior to attempting to edit the
policy settings within the Group Policy Editor.
To modify the policy settings for the Broadcast Services, perform the following steps.
On the primary domain controller, open Group Policy Management from Administrative Tools.
Create or select the policy object you want to edit.
Right-click the policy object and select Edit.
Navigate to User Configuration, Policies, Administrative Templates, Microsoft PowerPoint 2010, Broadcast folder.
Enable the Disable Default Service setting.
Navigate to the Broadcast Services subfolder.
Double-click Configure Broadcast Service 1.
Enable Configure Broadcast Service 1 and fill out all the required information as shown in Figure 4, including the URL for the broadcast site in your farm.
Type the following command at the command prompt of your client computer and then press Enter.
Gpupdate /force
Close and reopen PowerPoint.
Go to the Slide Show menu and select Broadcast Slide Show.
You should now see the service you specified in the GPO as the default service for use in broadcasting the slideshow.