1. Understanding Leads and Opportunities
Many CRM software systems use the terms lead and opportunity
to describe different types of sales records, but sometimes these
expressions can cause confusion for new users. Leads represent
prospective customers that your sales representatives need to qualify or
disqualify. Depending on your organization’s sales and marketing
processes, leads can come from many different sources—website requests,
purchased lists, trade shows, or incoming phone calls, for example. Many
organizations try to qualify or disqualify lead records as quickly as
possible to determine whether they represent potential customers.
Because lead records are not intended to be used for the long term,
leads use a flat data structure in which the data about an individual and his or her company resides in a single record.

Each organization defines its own lead qualification criteria, but typical qualifying questions asked by businesses include:
Is the lead located in a geographic region that we sell to?
Does the lead fit the financial profile of customers that we sell to?
Does the lead have a need or desire for our products or services?
If you determine that the lead
meets your sales criteria, you convert the lead to one or more
different types of records in Microsoft Dynamics CRM.
Account
Contact
Opportunity
By using accounts and contacts instead of leads
to track prospects and customers, you can model additional
relationships within Microsoft Dynamics CRM to capture the various
people in each account.
Opportunities
represent potential revenue-generating events for your organization.
Most organizations track data about a potential sales opportunity, such
as estimated close date, estimated revenue, sales representative, and
sales stage. You link each opportunity to an account or a contact,
depending on how you want to track the potential customer. Because a
single customer might purchase multiple products or services from your
organization, a single customer record can be linked to multiple
opportunities. Each potential sale can have its own data about the sales
opportunity, and you can even have different sales representatives
pursuing different opportunities for the same contact or account record.
Likewise, as you work with repeat customers over an extended period of
time, you continue to create multiple opportunities to represent new
sales opportunities while preserving the historical opportunity data.
Tip:
Use leads
to track prospects that need to be qualified or disqualified. Use
opportunities to track potential sales to qualified prospects or
existing customers. Not every organization uses leads. For example,
businesses and organizations that sell their products and services to a
small, defined customer base might not use lead records at all in
Microsoft Dynamics CRM.
2. Creating a Lead and Tracking Lead Sources
Leads come from many
different sources, depending on your sales and marketing processes. Your
corporate website might generate leads automatically, or marketing
personnel might import leads into Microsoft Dynamics CRM with a batch
process. However, you can also manually create lead records. When
working with a lead, you can use Microsoft Dynamics CRM activities such
as tasks, phone calls, and email messages to track your inter-actions
with the lead during the qualification process. The type of data that
you capture about each lead depends on your business needs and any
customizations your system includes, but most organizations track the
person’s name and address information.
Many organizations also want to capture the marketing source from which the lead originated. If your organization captures the lead source
for each record, sales and marketing managers can run reports to
determine which lead-generation tactics are most effective. For example,
you might find that a lead source such as the trade show circuit
generates a large number of leads, but only a small percentage of them
qualify as potential customers. Meanwhile, another marketing tactic such
as a website might generate a smaller number of leads, but a high
percentage of them qualify as potential customers. Understanding the
source of your leads will help your company make better decisions on
where to invest in future sales and marketing efforts.
In this exercise, you will create a lead to track a new prospect who found out about your organization from a website.
Note:
SET UP
Use the Windows Internet Explorer web browser to navigate to your
Microsoft Dynamics CRM website before beginning this exercise.
In the application area, click Sales.
 In the application area, click the arrow on the Leads link, and then click New on the submenu that appears.
In the application area, click the arrow on the Leads link, and then click New on the submenu that appears.
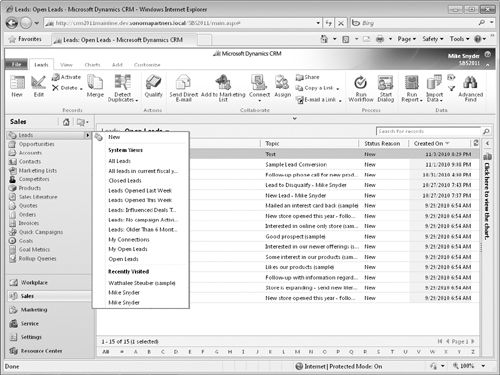
The New Lead form launches. In the Topic field, enter New Lead – Mike Snyder.
In the First Name field, enter Mike.
In the Last Name field, enter Snyder.
In the Company Name field, enter Sonoma Partners.
Scroll down the form to the Details group. In the Lead Information section, click the arrow in the Lead Source list. Select Web.
 On the ribbon, click the Save and Close button.
On the ribbon, click the Save and Close button.
Tip:
Your system administrator can customize the list values for the Lead Source field, in addition to all of the other lead fields.