The installation of Exchange Server 2003 is critical,
yet many administrators take the installation process far too casually.
One of the most important choices you make during the installation of
Exchange is the creation of the organization name because once your
organization is up and running, it is very difficult to change the
configuration without causing severe disruption to your users.
Therefore, it is important to carefully step through each part of the
installation process.
Installation Types
There are two primary types of installations available when the Microsoft Exchange Installation Wizard starts. They are:
Create a New Exchange Organization .
Join Or Upgrade An Existing Exchange Server 5.5 Organization This installation type, which also includes coexisting with and upgrading Exchange 2000 Server.
The following list
identifies the available switches that can be used with the Microsoft
Exchange Installation Wizard (Setup.exe), and their function:
/ChooseDC dcname
Specifies a domain controller to be used during Setup for the reading
and writing of Active Directory information. This switch is especially
useful when you are installing multiple Exchange Server 2003 servers
simultaneously in the same domain, such as in a lab or classroom
environment. You can force each Setup instance to use the same domain
controller, which results in the computer accounts for each Exchange
Server 2003 server being created in the Exchange Domain Servers group on
one server and then replicated out from there to other domain
controllers. Without using this switch, you would have multiple domain
controllers being used and replication clashes as a result, which could
prevent some Exchange servers from being able to start their services
properly after Setup completes. /DisasterRecovery Recovers
an Exchange installation after the server’s configuration has been
restored from backup. Using this switch causes Setup to skip
re-registering the server with Active Directory and writing any data to
Active Directory. Instead, Setup reinstalls the Exchange binaries, so
you can then restore the information stores from backup and re-mount
them.
/ForestPrep Prepares the Active Directory forest for the Exchange Server 2003 installation. You only need to run this once in a forest. /DomainPrep
Prepares each Active Directory domain that will have an Exchange Server
2003 installation, or mailbox-enabled objects such as user accounts.
DomainPrep is run in each domain that fits the criteria. /? Displays a list of all of the command-line switches with a brief explanation of their function. /CreateUnattend filename.ini– Creates an .ini file where filename.ini
is the name of the file that will contain all the information necessary
to perform an unattended installation of Exchange Server 2003.
/EncryptedMode– Encrypts the .ini file to protect it from being read by unauthorized personnel. /UnattendFile filename.ini–
Performs an unattended installation using the .ini file specified. This
switch can be further modified by other Setup switches related to
unattended installation. /Password password–
Specifies the password of the currently logged on user as a Setup
switch, which will auto-logon rather than prompting you during Setup. /ShowUI–
Displays the wizard user interface even though Setup is running in
unattended mode; this switch is used in conjunction with the
/UnattendFile switch. Tip This
is useful if you want to monitor the installation visually without
having to intervene, or if your unattended installation is failing and
you need to see where in the process the failure is occurring. |
/NoEventLog
Prevents Setup from writing any event information to the Windows event
logs (System, Application, or Security). Routine messages generated by
the Setup program won’t create additional clutter in the event logs. /NoErrorLogging – Disables any error logging during Setup. /All – Enables all Exchange components for an install, upgrade, or reinstall.
Tip Use
this switch if you need to force the installation or reinstallation of a
component that the Setup utility wasn’t making available. |
Performing an Installation of Exchange Server 2003 into a New Organization
After running ForestPrep
and DomainPrep, you are ready to begin installing Exchange Server 2003.
The previous Setup switches provide a lot of flexibility in managing the
behavior of the Setup program. However, the first type of installation
you will perform is installing Exchange Server 2003 without any Setup
switches into a new organization. When you do this, a new Exchange
Server 2003 organization will be created in the forest. Because Active
Directory supports only one Exchange Server organization per forest, you
can create a new organization in a forest only if one does not already
exist.
Practice: Installing Exchange Server 2003 into a New Organization
In this
practice, you will complete the exercise of installing Exchange Server
2003 on the Windows Server 2003 server on which you previously ran
ForestPrep and DomainPrep. While it is tempting to install every
available component when performing an installation, at this time, you
will perform a typical installation. Later you will add additional
components, as necessary. Installing Exchange Server 2003 into a new
organization is the simplest installation since there are no coexistence
issues to manage.
Exercise 1: Run the Microsoft Exchange Installation Wizard to Install Exchange Server 2003
Before you begin, make
sure you either have the Exchange Server 2003 installation CD in the
CD-ROM drive or have reliable access to the source files for the
installation. In the real world, you would likely be installing directly
from a local CD-ROM.
To begin installing Exchange Server 2003, you need to have completed the pre-installation tasks. If you have not yet completed the tasks, do so before proceeding.
1. | With the Exchange Server 2003 installation CD in the CD-ROM drive, go to the run line and execute <drive>:\setup\i386\setup.exe (where <drive> is your CD-ROM drive). Do not use any of the installation switches here.
The first page you will see is the Welcome page for the Microsoft
Exchange Installation Wizard. This page describes the basic functions
of the wizard and prompts you to click Next to continue with Setup.
| 2. | You
are prompted to read and agree to the End User License Agreement
(EULA). This is a step that many administrators skip, but as the person
installing the software, you should understand what you are agreeing to
when you click I Agree. After you read through the EULA, click I Agree,
and then click Next.
Important Licensing
is one of the most misunderstood aspects of systems administration, and
failing to read and understand the EULA is the primary cause. IT
professionals who install and support the software must be able to
accurately convey licensing details to both management and end users. IT
professionals are often caught in the middle between users who believe
they need every program the company owns installed on their computers
and management that doesn’t understand why it needs to buy copies for
both the users’ office computers and home computers when they can’t
physically use both systems at the same time. Failure to properly
understand and abide by EULAs has resulted in many problems for
companies, and when companies have problems, often their administrators
are blamed. So while it may
seem tedious and a waste of time to read the EULA on a product you’re
going to install, by doing so, you are fulfilling your responsibility as
an administrator. |
| 3. | On the Component Selection page, shown in Figure 1, you can choose the Exchange Server 2003 components that you want to install. You can also change the installation directory.
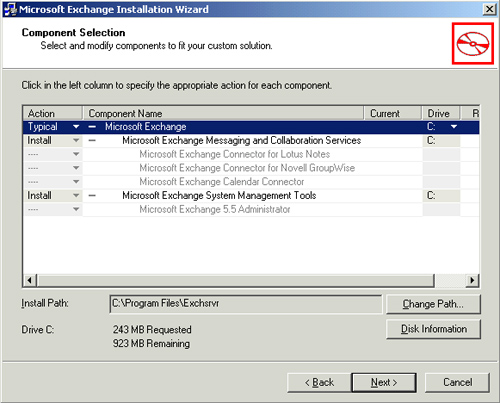
| 4. | Click
the Action column to the left of the Microsoft Exchange component. A
drop-down menu presents the installation options, such as Typical,
Custom, or Minimum.
When you select
one of the options, the subcomponents are automatically updated to match
your basic choice. For example, a Typical installation would install
the Microsoft Exchange Messaging and Collaboration Services and the
Microsoft Exchange System Tools subcomponents. If you choose a Custom
installation, you manually choose the components you want to install. If
you choose a Typical installation and then want to add a component,
such as the Microsoft Exchange 5.5 Administrator, you’ll have to change
Typical to Custom in the Action column. Otherwise, any component you
attempt to select that isn’t part of a Typical installation will only
give you the option for “none.”
| 5. | In the Action column, click Typical, and then click Next. You are prompted to choose the installation type, as shown in Figure 2.
Here you indicate whether you are performing a new or an upgrade
installation. Click Create A New Exchange Organization, and then click
Next.
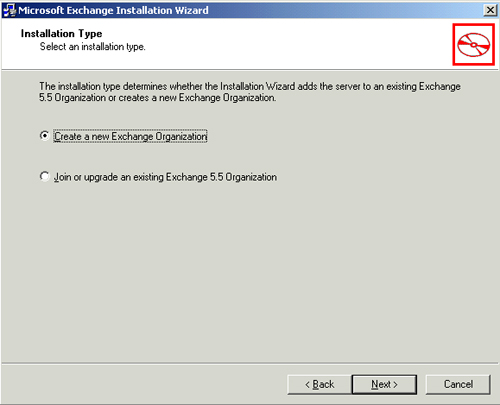
| 6. | In the Organization Name box, type a name for your organization, and then click Next. As shown in Figure 3, First Organization is the default name.
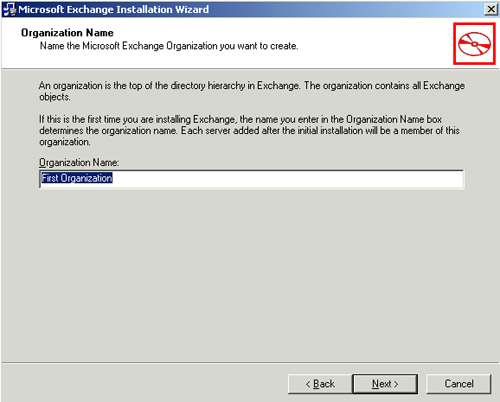
While
you might use the default name in a test environment, create a more
descriptive name in a production environment. However, do not use a name
that is too restrictive or you might find the name doesn’t apply later
as your organization grows or changes. The company name is often a good
choice for the organization name.
Note It
is not impossible to change the organization name after Exchange has
been installed, but it isn’t a simple process. You must use the ADSIEdit
utility to make the changes in Active Directory manually. This task is
not recommended for the average systems administrator. |
| 7. | Confirm your installation choices on the Installation Summary page, shown in Figure 4.
This is your chance to review the component choices you’ve made and to
decide whether to move forward with the installation or to go back and
make changes. After you confirm your installation choices, click Next.

| 8. | Review the Exchange Server licensing agreement shown in Figure 5.
This agreement is different from the EULA and is specific to Exchange
Server 2003 client access licensing requirements. Exchange Server 2003
supports Per Seat Licensing only. Click the option I Agree That I Have
Read And Will Be Bound By The License Agreements For This Product, then
click Next, and then click Next at the Installation Summary page to
begin installing Exchange Server 2003.
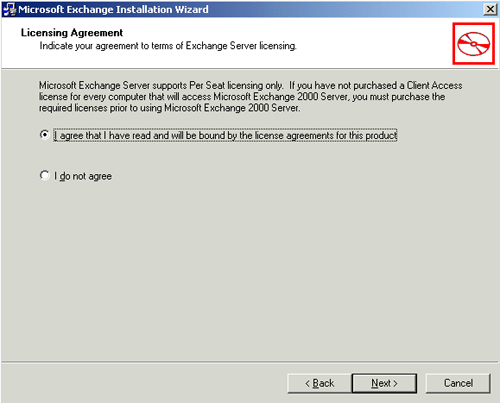
Setup begins installing the components you selected. As shown in Figure 6, you can monitor the progress of the installation and see what task Setup is currently performing.
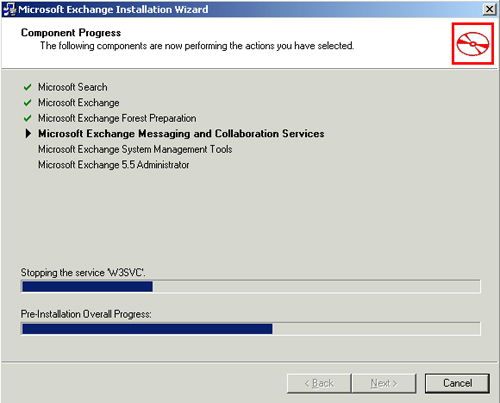
Because you
performed the pre-installation tasks of running ForestPrep and
DomainPrep, Setup will progress quickly to the Microsoft Exchange
Messaging and Collaboration Services task after verifying the initial
information in Active Directory. If you had not run ForestPrep in
advance, Setup would do it for you in the Microsoft Exchange Forest
Preparation stage, and it would take just as long as it did when you ran
it separately—potentially an hour or more. After Setup finishes its
tasks, the installation wizard will display a dialog box informing you
that Exchange Server 2003 was successfully installed.
| 9. | Click
Finish, and your Exchange server is installed and ready to be
configured for use. If a screen still appears prompting you to click
Next when the installation is done, do so, and then click Finish. |
|