If you find yourself repeating the same set of steps
over and over or if you need to add new functionality to PowerPoint, you
could create a macro. Macros can run several tasks for you at the click
of a button. You create macros using a programming language called
Microsoft Visual Basic for Applications (VBA). With VBA, you create a
macro by writing a script to replay the actions you want. The macros for
a particular presentation are stored in a macro module, which is a
collection of Visual Basic codes.
Create a Macro
 Click the View or Developer tab. Click the View or Developer tab.
 Click the Macros button. Click the Macros button.
 Type a name for the macro. Type a name for the macro.
 Click the Macro in list arrow, and then click All open presentations or the presentation to which you want the macro stored. Click the Macro in list arrow, and then click All open presentations or the presentation to which you want the macro stored.
 If you want, add a macro description in the Description box. If you want, add a macro description in the Description box.
 Click Create. Click Create.
The Microsoft Visual Basic window opens.
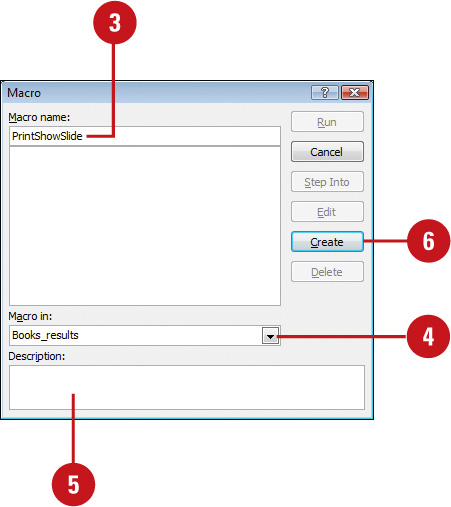
 Click the Module window, and then type new Visual Basic commands, or edit existing ones. Click the Module window, and then type new Visual Basic commands, or edit existing ones.
 When you’re done, click the File menu, and then click Close and Return to Microsoft PowerPoint. When you’re done, click the File menu, and then click Close and Return to Microsoft PowerPoint.
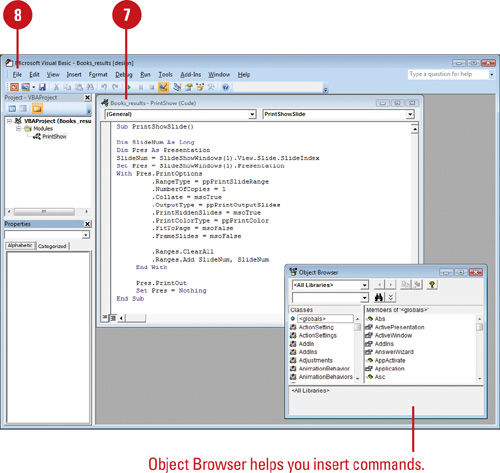
You can use macros from earlier versions of PowerPoint.
If you created a macro using the Macro Recorder in an earlier version
of PowerPoint (97-2003), you can use VBA to edit the macro. The Macro
Recorder actually writes a program in VBA to create a macro.
Run a Macro
 Click the View or Developer tab. Click the View or Developer tab.
 Click the Macros button. Click the Macros button.
Timesaver
Click the Marcos button on the Status bar.
 Click the name of the macro you want to run. Click the name of the macro you want to run.
 Click Run. Click Run.
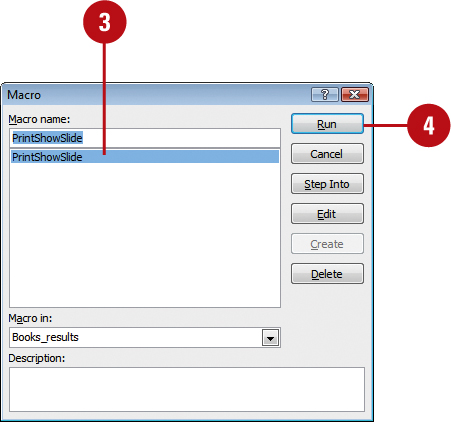
You can stop a macro. Press Ctrl+Break to stop a macro before it completes its actions.
Delete a Macro
 Click the View or Developer tab. Click the View or Developer tab.
 Click the Macros button. Click the Macros button.
 Click the macro name. Click the macro name.
 Click Delete. Click Delete.
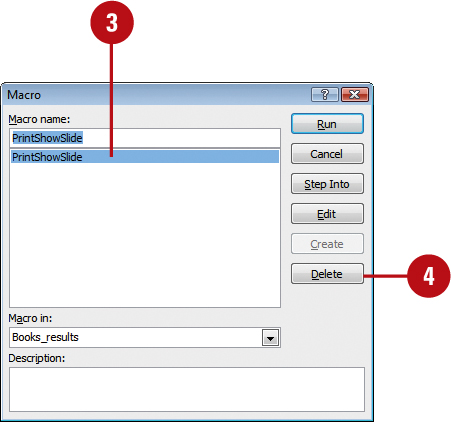
 Click Delete to confirm the macro deletion. Click Delete to confirm the macro deletion.
You can set up a macro to run during a slide show.
In Normal view, click the text or object you want to use to run a
macro, click the Insert tab, click the Action button, click the Mouse
Click tab or the Mouse Over tab, click the Run Macro option, click the
list arrow, select the macro you want, and then click OK.
|