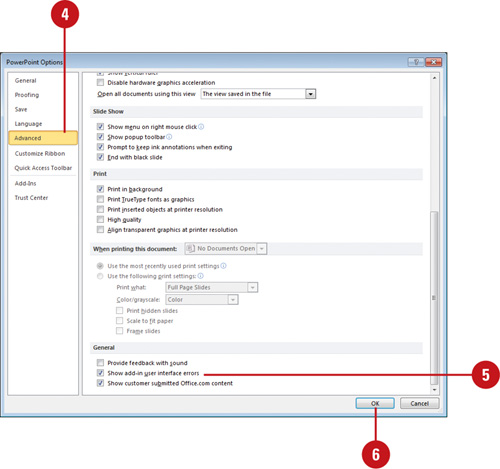Enhancing a Presentation with VBA
Office
applications like PowerPoint, Access, Excel, Word, and Visio share a
common programming language: Visual Basic for Applications (VBA). With
VBA, you can develop applications that combine tools from these Office
products, as well as other programs that support VBA. Because of the
language’s power and flexibility, programmers often prefer to use VBA to
customize their Office applications.
Introducing the Structure of VBA
VBA is an
object-oriented programming language because, when you develop a VBA
application, you manipulate objects. An object can be anything within
your presentation, such as a shape, text box, picture, or table. Even
PowerPoint itself is considered an object. Objects can have properties
that describe the object’s characteristics. Text boxes, for example,
have the Font property, which describes the font PowerPoint uses to
display the text. A text box also has properties that indicate whether
the text is bold or italic.
Objects also have methods,
actions that can be done to the object. Deleting and inserting are
examples of methods available with a record object. Closely related to
methods are events. An event is a specific action that occurs on or with
an object. Clicking a button initiates the Click event for the button
object. VBA also refers to an event associated with an object as an
event property. The form button, for example, has the Click event
property. You can use VBA to either respond to an event or to initiate
an event.
Writing VBA Code
A VBA programmer types the statements, or code, that make up the VBA program. Those statements follow a set of rules, called syntax,
that govern how commands are formulated. For example, to change the
property of a particular object, the command follows the general form:
Object.Property = Expression
Where Object is the name of a VBA object, Property is the name of a property that object has, and Expression
is a value that will be assigned to the property. The following
statement sets the ViewType property of the ActiveWindow to Slide View:
ActiveWindow.ViewType = ppViewSlide”
You can use Office and VBA’s
online Help to learn about specific object and property names. If you
want to apply a method to an object, the syntax is:
Object.Method arg1, arg2, ...
Where Object is the name of a VBA object, Method is the name of method that can be applied to that object, and arg1, arg2, ... are optional arguments
that provide additional information for the method operation. For
example, to exit all running slide shows, you could use the Exit method
as follows:
SlideShowWindows(1).View.Exit
Working with Procedures
You don’t run VBA commands individually. Instead they are organized into groups of commands called procedures. A procedure either performs an action or calculates a value. Procedures that perform actions are called Sub procedures.
You can run a Sub procedure directly, or Office can run it for you in
response to an event, such as clicking a button or opening a form. A Sub
procedure initiated by an event is also called an event procedure.
Office provides event procedure templates to help you easily create
procedures for common events. Event procedures are displayed in each
object’s event properties list.
A procedure that calculates a value is called a function procedure.
By creating function procedures you can create your own function
library, supplementing the Office collection of built-in functions. You
can access these functions from within the Expression Builder, making it
easy for them to be used over and over again.
Working with Modules
Procedures are collected and organized within modules. Modules generally belong to two types: class modules and standard modules. A class module
is associated with a specific object. In more advanced VBA programs,
the class module can be associated with an object created by the user. Standard modules
are not associated with specific objects, and they can be run from
anywhere within a database. This is usually not the case with class
modules. Standard modules are listed in the Database window on the
Modules Object list.
Building VBA Projects
A collection of modules is further organized into a project.
Usually a project has the same name as a presentation. You can create
projects that are not tied into any specific presentation, saving them
as PowerPoint add-ins that provide extra functionality to PowerPoint.
Using the Visual Basic Editor
You create VBA commands, procedures, and modules in Office’s Visual Basic Editor.
This is the same editor used by Excel, Word, and other Office programs.
Thus, you can apply what you learn about creating programs in
PowerPoint to these other applications.
The Project Explorer
One of the fundamental tools in the Visual Basic Editor is the Project Explorer. The Project Explorer
presents a hierarchical view of all of the projects and modules
currently open in PowerPoint, including standard and class modules.
The Modules Window
You write all of your VBA code in the Modules
window. The Modules window acts as a basic text editor, but it includes
several tools to help you write error-free codes. PowerPoint also
provides hints as you write your code to help you avoid syntax errors.
The Object Browser
There are hundreds of objects
available to you. Each object has a myriad of properties, methods, and
events. Trying to keep track of all of them is daunting, but the Visual
Basic Editor supplies the Object Browser, which helps you examine the complete collection of objects, properties, and methods available for a given object.
Viewing the Visual Basic Editor
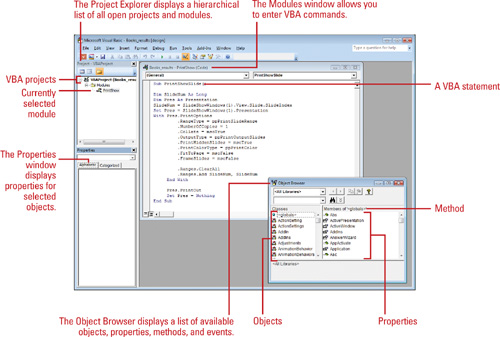
Setting Developer Options
The
Developer tab is a specialized Ribbon that you can use to access
developer controls, write code, or create macros. You can set an option
in the Customize Ribbon section (New!)
in PowerPoint Options to show or hide the Developer tab. As a
developer, you can also set an option to show errors in your user
interface customization code.
Set Developer Options
 Click the File tab, and then click Options.
Click the File tab, and then click Options.
 In the left pane, click Customize Ribbon.
In the left pane, click Customize Ribbon.
 Select the Developer check box to display the Developer tab.
Select the Developer check box to display the Developer tab.
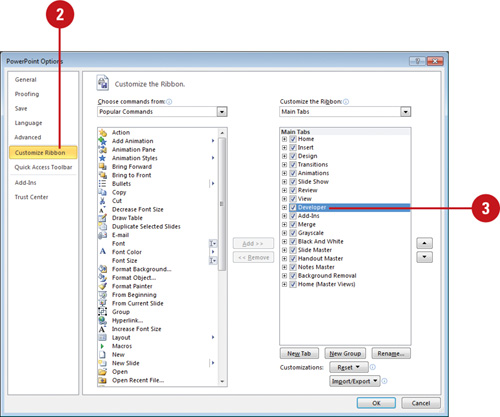
 In the left pane, click Advanced.
In the left pane, click Advanced.
 Select the Show add-in user interface errors check box.
Select the Show add-in user interface errors check box.
 Click OK.
Click OK.