It is important for the end users in your
organization to learn how to properly configure the security settings at
the site level in your deployment. From a product design perspective,
your nontechnical end users are the people who were meant to manage
sites in SharePoint 2010. Because more and more security and site
administration is being pushed to the desktop, it’s important for your
users to be trained well in how to administrate security at the site
level.
The following sections discuss several security configurations that are applied at the site level.
1. Indexing Site and List Content
Security
concerns itself with access to a resource. In SharePoint 2010, security
can involve not only preventing access to a resource by a given set of
users and/or group; it can also be used to create barriers that make
finding the content more difficult. You will find that the Index Site
and List Content configurations can be helpful in ensuring that a site
and/or list content does not appear in the search results for SharePoint
2010.
To prevent a site from being
indexed, navigate to the Site Settings link in your site and click the
Search and Offline Availability link to open the Search And Offline
Availability page (Srchvis.aspx). As you can see in Figure 1,
you select the No option for the Allow This Site To Appear In Search
Results configuration to ensure that the entire site’s content is not
indexed and will not appear in the search results.
Note:
Use this configuration option
carefully, because if you choose not to index the content of a site,
users won’t be able to use the local Search feature to find local
content.
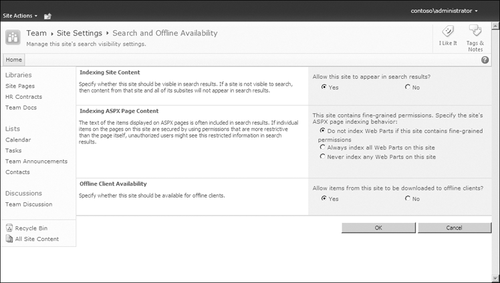
At the list level, you can
turn off indexing of individual lists by clicking the List Settings
link and then clicking the Advanced Settings link. Among the various
configuration options available is the setting to Allow Items From This
List (Or Document Library) To Appear In Search Results. You can select
either the Yes or No option (Yes is selected by default).
At both the list and the site levels (refer back to Figure 1),
you will see the option to allow or deny Offline Client Availability.
If you select the No option, the content of the site (or list) cannot be
taken offline from the server. Because data breaches can occur when
people unwittingly lose laptops or mobile devices while traveling or
when they are otherwise not careful with information security
when away from the office, disabling the offline capabilities of
sensitive information provides another way to secure information in
SharePoint 2010.
2. Site Permissions and Permission Inheritance
Site permissions and
how permissions work in SharePoint 2010 are somewhat confusing topics,
so the following sections simplify permissions for you, clearly
illustrating what your users will need to know to successfully
administer security in their sites. There are several parts to this
discussion; first there is an overview
of permission followed by a discussion of permission dependencies. Then
you will learn about permission inheritance, followed by security
groups, and then there is a discussion of using Active Directory groups
in SharePoint.
2.1. Permission Overview
First, it is important to note
that SharePoint only performs authorization of accounts to access
resources. SharePoint does not perform authentication, which involves
the creation of an access token that follows a user everywhere he goes
on the network. This access token includes user’s name, the groups to
which he belongs, his SID, and all of the SIDs for the groups to which
he belongs. SharePoint then uses this information, in concert with the
SharePoint specific permissions, to authorize or deny the user’s request
for a given resource.
In addition to any
Active Directory permissions that might exist for a user, SharePoint has
a base level of permissions that are unique to this product and that
are assigned to users and group accounts. Before you examine how this
all works, you first need to understand what the base permissions are in
SharePoint 2010; these are presented for you in Table 1.
Table 1. SharePoint Base Permissions
| PERMISSION TYPE | PERMISSION NAME | DESCRIPTION |
|---|
| List permissions | Manage Lists | Create and delete lists, add or remove columns in a list, and add or remove public views of a list |
| | Override Check-Out | Check in a document that is checked out to another user |
| | Add Items | Add items to lists and add documents to document libraries |
| | Edit Items | Edit items in lists, edit documents in document libraries, and customize Web Part Pages in document libraries |
| | Delete Items | Delete items from a list and documents from a document library |
| | View Items | View items in lists and documents in document libraries |
| | Approve Items | Approve a minor version of a list item or document |
| | Open Items | View the source of documents with server-side file handlers |
| | View Versions | View past versions of a list item or document |
| | Delete Versions | Delete past versions of a list item or document |
| | Create Alerts | Create alerts |
| | View Application Pages | View forms, views, and application pages; enumerate lists |
| Site permissions | Manage Permissions | Create and change permission levels on the website and assign permissions to users and groups |
| | View Web Analytics Data | View reports on website usage |
| | Create Subsites | Create subsites such as team sites, Meeting Workspace sites, and Document Workspace sites |
| | Manage Web Site | Grant the ability to perform all administration tasks for the website as well as manage content |
| | Add And Customize Pages | Add,
change, or delete HTML pages or Web Part Pages and edit the website
using a Microsoft SharePoint Foundation–compatible editor |
| | Apply Themes And Borders | Apply a theme or borders to the entire website |
| | Apply Style Sheets | Apply a style sheet (.CSS file) to the website |
| | Create Groups | Create a group of users that can be used anywhere within the site collection |
| | Browse Directories | Enumerate files and folders in a Web site using SharePoint Designer and Web DAV interfaces |
| | Use Self-Service Site Creation | Create a website using self-service site creation |
| | View Pages | View pages in a website |
| | Enumerate Permissions | Enumerate permissions on the website, list, folder, document, or list item |
| | Browse User Information | View information about users of the website |
| | Manage Alerts | Manage alerts for all users of the website |
| | Use Remote Interfaces | Use SOAP, Web DAV, the Client Object Model, or SharePoint Designer interfaces to access the website |
| | Use Client Integration Features | Use
features which launch client application; without this permission,
users will have to work on documents locally and upload their changes |
| | Open | Allow users to open a website, list, or folder in order to access items inside that container |
| | Edit Personal User Information | Allow a user to change his or her own user information, such as adding a picture |
| Personal permissions | Manage Personal Views | Create, change, and delete personal views of lists |
| | Add/Remove Personal Web Parts | Add or remove personal Web Parts on a Web Part Page |
| | Update Personal Web Parts | Update Web Parts to display personalized information |
| | No Permissions Are Selected | Please select at least one permission |
Note that these permissions cannot be broken down into more granular permissions. For example, the Add And Customize Pages site
level permission includes the ability to add, delete, or change HTML
pages or Web Part Pages and edit the website using a compatible
SharePoint website editor. But you can’t use this permission to assign
someone the ability to add and change pages but not delete them. This
permission can’t be broken into smaller, more granular permission sets.
Now, some people might
respond to this statement by saying that at the Web application layer,
you can explicitly deny portions of this permission by employing the
explicit Deny permission, and they would be correct. For example, you
could explicitly Deny the Delete permission for a user or group of
users, and then even though they might have that permission at the site
collection or site level, the permission at the Web application layer
would override the local permission and they would be unable to delete
documents or list items.
But even at the Web application
layer, you can’t break down the permissions to their component parts.
So the Add And Customize Pages site level permission cannot be broken
down into Add, Delete, or Change permissions—it’s all or nothing.
In SharePoint, these base permissions are grouped into permission levels that are then assigned to users and/or groups directly. Table 2 outlines which permissions are assigned to the more common permission levels that you’ll discover in SharePoint.
Table 2. Permissions Level Assignments for the More Common Permission Levels in SharePoint 2010
| PERMISSION TYPE | PERMISSION NAME | FULL CONTROL | DESIGN | CONTRIBUTE | READ | LIMITED ACCESS | APPROVE | MANAGE HIERARCHY | RESTRICTED READ | VIEW ONLY |
|---|
| List permissions | Manage Lists | ✓ | ✓ | | | | | ✓ | | |
| | Override Check Out | ✓ | ✓ | | | | ✓ | ✓ | | |
| | Add Items | ✓ | ✓ | ✓ | | | ✓ | ✓ | | |
| | Edit Items | ✓ | ✓ | ✓ | | | ✓ | ✓ | | |
| | Delete Items | ✓ | ✓ | ✓ | | | ✓ | ✓ | | |
| | View Items | ✓ | ✓ | ✓ | ✓ | | ✓ | ✓ | ✓ | ✓ |
| | Approve Items | ✓ | ✓ | | | | ✓ | | | |
| | Open Items | ✓ | ✓ | ✓ | ✓ | | ✓ | ✓ | ✓ | |
| | View Versions | ✓ | ✓ | ✓ | ✓ | | ✓ | ✓ | | ✓ |
| | Delete Versions | ✓ | ✓ | ✓ | | | ✓ | ✓ | | |
| | Create Alerts | ✓ | ✓ | ✓ | ✓ | | ✓ | ✓ | | ✓ |
| | View Application Pages | ✓ | ✓ | ✓ | ✓ | ✓ | ✓ | ✓ | | ✓ |
| Site permissions | Manage Permissions | ✓ | | | | | | ✓ | | |
| | View Web Analytics Data | ✓ | | | | | | ✓ | | |
| | Create Subsites | ✓ | | | | | | ✓ | | |
| | Manage Web Site | ✓ | | | | | | ✓ | | |
| | Add And Customize Pages | ✓ | ✓ | | | | | ✓ | | |
| | Apply Themes And Borders | ✓ | ✓ | | | | | | | |
| | Apply Style Sheets | ✓ | ✓ | | | | | | | |
| | Create Groups | ✓ | | | | | | | | |
| | Browse Directories | ✓ | ✓ | ✓ | | | ✓ | ✓ | | |
| | Use Self-Service Site Creation | ✓ | | ✓ | ✓ | | ✓ | ✓ | | ✓ |
| | View Pages | ✓ | ✓ | ✓ | ✓ | | ✓ | ✓ | ✓ | ✓ |
| | Enumerate Permissions | ✓ | | | | | | ✓ | | |
| | Browse User Information | ✓ | ✓ | ✓ | ✓ | ✓ | ✓ | ✓ | | ✓ |
| | Manage Alerts | ✓ | | | | | | ✓ | | |
| | Use Remote Interfaces | ✓ | ✓ | ✓ | ✓ | ✓ | ✓ | ✓ | | ✓ |
| | Use Client Integration Features | ✓ | ✓ | | ✓ | ✓ | ✓ | ✓ | | ✓ |
| | Open | ✓ | ✓ | ✓ | ✓ | ✓ | ✓ | ✓ | ✓ | ✓ |
| | Edit Personal User Information | ✓ | ✓ | ✓ | | | ✓ | ✓ | | |
| Personal permissions | Manage Personal Views | ✓ | ✓ | ✓ | | | ✓ | ✓ | | |
| | Add/Remove Personal Web Parts | ✓ | ✓ | ✓ | | | ✓ | ✓ | | |
| | Update Personal Web Parts | ✓ | ✓ | ✓ | | | ✓ | ✓ | | |
2.2. Permission Dependencies
The assignment of some permissions requires the assignment of other permissions. In other words, there are some permission dependencies that need to be understood if users are to effectively manage permissions and security for their sites. What follows is an outline of the permission dependencies in SharePoint 2010.
The Open
permission has no other dependencies. This permission is included in
every permission level. If you give only this permission to a user
account, that user (in theory) will be able to open a website, list, or
library to access the items in that site or list. However, this
permission only grants access to the containers. Without additional
permissions on the items within the site or container, the user will be
denied access to the site or container. The Open permission affects the
behavior of documents that have server-side handlers, such as .xls files
when Excel Web Renderer is installed. Server-side handlers for a file
type can be registered by adding a line to the Serverfiles.sml file in
the SharePoint install location on the Web front-end server.
The View Pages permission, which grants the ability to view pages in a website,
is dependent only on the Open permission. The combination of these two
permissions will still not grant a user access to a site, because the
permission to access content within the page or a list still has not
been granted.
If you add the View Lists permission, which is dependent on the Open and View
Pages permissions being granted, then the combination of these three
permissions will grant a user access to a site, its pages, and its lists
and the content items in the list. However, the combination of these
three permissions is much less than is given in the View Only permission
level. For example, if you combine these three permissions into a
permission level that allows users to quite literally view—and
only view—information, then they will be forced to view this
information from the browser (since the ability to use remote interfaces
such as SOAP or WebDav is not granted), and they will not be able to
create alerts nor will they be able to view versions on the content
items. If you have any application pages, under this permission set
being discussed here, the user would not be able to view those pages.
When viewing documents in a library, the user will see the documents and
will be able to view and open them, but as you can see in Figure 2,
the user will be able to perform limited actions on the document using
the Ribbon after the document is selected. Those actions include
E-mail a link to the document
Download a copy of the document
Use the Send To features
View the document’s properties
Use the social tagging features
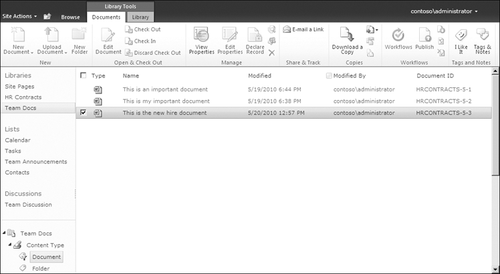
The View
Application Pages permission is dependent only on the Open permissions,
and it also requires a View Items permission before the user can access
anything in a site or list. The View Application Pages is for form pages and most
of the application pages. Specifically, it controls the application
pages that inherit from the LayoutsPageBases class. This is the right
that, for example, is removed from the Anonymous user when the lockdown
feature in turned on, so that Anonymous users cannot open application
pages. Other permission dependencies for SharePoint permissions are outlined in Table 3.
Table 3. Permission Dependencies
| PERMISSION | DEPENDENCIES |
|---|
| Manage Lists | Open, View Items, and View Pages |
| Override Check Out | Open, View Items, and View Pages |
| Add Items | Open, View Items, and View Pages |
| Edit Items | Open, View Items, and View Pages |
| Delete Items | Open, View Items, and View Pages |
| View Items | Open and View Pages |
| Approve Items | Open, View Items, View Pages, and Edit Items |
| Open Items | Open, View Items, and View Pages |
| View Versions | Open, View Items, View Pages, and Open Items |
| Delete Versions | Open, View Items, View Pages, and View Versions |
| Create Alerts | Open, View Items, and View Pages |
| View Application Pages | Open and View Items |
| Manage Permissions | Open, View Items, View Pages, Open Items, View Versions, Browse Directories, Enumerate Permissions, and Browse User Information |
| View Web Analytics Data | Open and View Pages |
| Create Subsites | Open, View Pages, and Browse User Information |
| Manage Web Site | Open, View Items, View Pages, Add And Customize Pages, Browse Directories, Enumerate Permissions, and Browse User Information |
| Add And Customize Pages | Open, View items, View Pages, and Browse Directories |
| Apply Themes And Borders | Open and View Pages |
| Apply Style Sheets | Open and View Pages |
| Create Groups | Open, View Pages, and Browse User Information |
| Browse Directories | Open and View Pages |
| Use Self-Service Site Creation | Open, View Pages, and Browse User Information |
| View Pages | Open |
| Enumerate Permissions | Open, View Pages, View Items, Open Items, View Versions, Browse Directories, and Browse User Information |
| Browse User Information | Open |
| Manage Alerts | Open, View Pages, View Items, and Create Alerts |
| Use Remote Interfaces | Open |
| Use Client Integration Features | Open and Use Remote Interfaces |
| Open | None |
| Edit Personal User Information | Open and Browse User Information |
| Manage Personal Views | Open, View Pages, and View Items |
| Add/Remove Personal Web Parts | Open, View Pages, View Items, and Update Personal Web Parts |
| Update Personal Web Parts | Open, View Pages, and View Items |
For the most part, the permission
dependencies are sparse, meaning that selecting one permission doesn’t
involve selection of a complex set of other permissions. This gives you
and your site owners a great deal of flexibility in combining
permissions into permission levels that are useful for a given
situation. It also means that you can create permission levels that are
more “lean” in what is granted to the user. You need not rely on the
default permission levels if you want a more secure experience than what
comes out of the box. Finally, security
teams and compliance officers should be made aware of the robust and
effective permissions that can be applied to accomplish a particular
task in SharePoint and should have confidence that SharePoint is a
secure system when configured properly.
Note:
There are two things that
no software company—not Microsoft or Sun or Oracle or Novell or any
other company—can guard against when it comes to security. No matter how
well any software developers might write security features into their
products, the reality is that they cannot—through technology alone—help
you guard against an untrustworthy administrator and an unwise
administrator. Those charged with securing information should be well
trained, so that they can make good security decisions, and they should
be trustworthy, so that you know they are not disseminating information
to those who should not see it.
The default permission
levels that are provided in SharePoint 2010 are there to enable people
to be productive and to use the product’s features as designed by the
product team. The default groups are not there to ensure you have a
highly secure experience. Instead, the groups represent the product
team’s assessment of general roles and responsibilities across a broad
range of organizations, both in size and industry vertical. This is why,
in many scenarios, you’ll want to use the default groups when possible,
but you should not be afraid to create new permission levels and assign
them as needed to ensure that SharePoint is at the level of security needed for your environment.
|
In most organizations,
there is a healthy tension between allowing users to utilize a
collaborative system like SharePoint and maintaining security at a level
that meets organization and compliance requirements. Obviously, the
more secure a resource is, the more effort required to access the
resource. In a highly collaborative platform like SharePoint, users
expect minimal effort to access the resources they need to do their
jobs. So the art of hardening your SharePoint implementation involves
balancing quick and painless access to resources with ensuring that the
information in the farm is secured properly.
Here are some tips that you might consider when it comes to securing your SharePoint deployment.
Recognize that not all of your SharePoint deployment will be secured at the same level or by the same people. Realize that some content in SharePoint will be highly secured and other content will be loosely secured. Since
nontechnical end users are responsible for securing much of the
information in SharePoint, ensure that they are well trained in how to
secure their information, including the ability to create new permission
levels and assign them appropriately.
Finally, if you need to provide minimum permissions to a site,
take the time to look through the permission list and test a minimum
set of permissions that are required to perform a particular task. For
example, if browser access to content with view-only capabilities is
sufficient, then you only need to grant Open, View Pages, and View Items
permissions. The process of mapping minimum permission levels to user
actions in SharePoint is something you and your users will learn over
time and should be considered an iterative process.
|
2.3. Permission Level Inheritance
The site collection is the security
boundary in SharePoint. Permissions within a site collection are
inherited from the root site and, by default, all lists and pages
inherit the same permission sets. Permissions can be broken at the site
or list level so that unique permissions can be set at either level.
Note that for some
templates, when the site is created, if a user chooses to use Unique
Permissions, the creator is presented with a page (Figure 3)
to create new security groups and populate them with user and/or group
accounts. The Setup Groups For This Site page (Permsetup.aspx) allows
you to create three new groups. But by default, the visitors group is
configured to use the parent sites’ Visitors group. The creator will
need to select the Create A New Group option to completely sever
inheritance from the parent site.
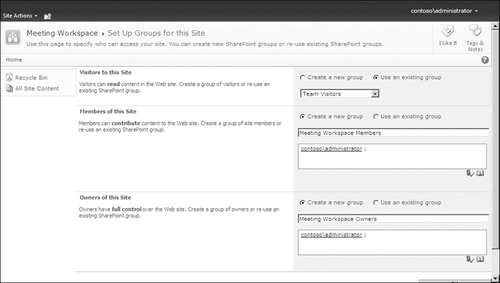
The permission level
inheritance is tied to user and group inheritance in SharePoint 2010.
This is a change from SharePoint Server 2007, in which you could inherit
or break inheritance for users and group and/or permission levels. When
permission inheritance is broken, or if permissions are being assigned
explicitly, as is the case for a root site of a site collection, then
you’ll see check boxes next to the security groups and users, but not
next to the permission levels. Figure 4
illustrates explicit permissions for a workspace that is a subsite in a
site collection. Note the check boxes next to the security groups and
the reminder in the Ribbon that “This Web Site Has Unique Permissions.”
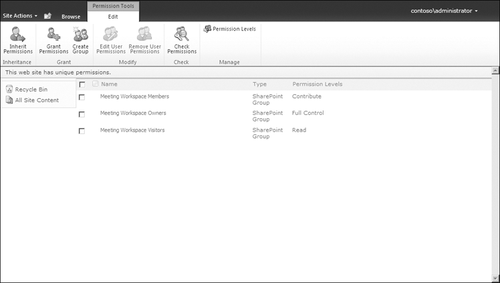
Because this site is not inheriting permissions and it is a subsite in a site collection, there is an icon to Inherit Permissions in the Security
Ribbon. If you click this icon and then follow the instructions on the
page that displays, you can change the permissions of this site from
explicitly set to inherited. Figure 5 illustrates this change.
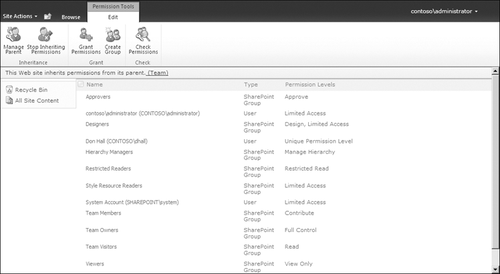
One of the more confusing aspects of inheritance is the inheritance of permission levels. On a subsite that has broken inheritance, you will see a Permissions Level icon in the Security Ribbon. When you select that icon, the Permissions Level page will display. Note that in Figure 6, you can see that you are inheriting
permission levels, even though you have broken inheritance for the
security groups. You might be tempted to look for a way to stop
permission level inheritance, but you won’t be able to do it through the
user interface. However, permission level inheritance can be broken through the Object Model using custom code.
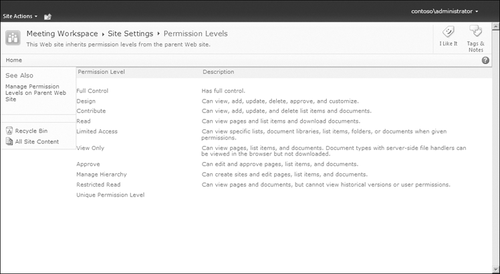
To break permissions between a
site and a list, navigate to the list settings, click Permissions For
This List, and then click the Stop Inheriting Permissions icon in the
Security Ribbon. You can also use this same location to inherit
permissions by clicking the Inherit Permissions icon in the Ribbon.
These two icons—Stop Inheriting Permissions and Inherit Permissions—are
context sensitive and will appear based on whether or not your site or
list is inheriting permissions. For the root site in a site collection,
that icon position will display a Grant Permissions icon, which you can
use to grant permissions to a user or group.
Any time permissions
are explicitly applied, you will see an icon labeled Check Permissions.
Clicking this icon will present what is known as the “people picker”
input box into which you will enter a user or group name and then click
Check Now. SharePoint will show you, for the local site, all of the
permissions for that user as well as how that user’s permissions were
obtained. Figure 7 illustrates the Check Permissions dialog box.
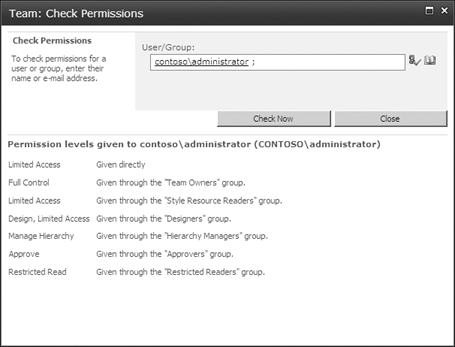
2.4. Groups
Groups are used to assign permission
levels to multiple users or Active Directory groups in a single
administrative action. SharePoint groups can be populated with other
SharePoint groups, individual user accounts, and Active Directory
groups. Different site templates (which are really nothing more than pre-built combinations of features) will have different default security groups. Table 4
lists the default groups that install with the more common site
templates. Note that for most templates, you will find that only the
site owners, site members, and site visitors groups will be created.
Table 4. Site Template and Default Group Matrix
| GROUP NAME | PUBLISHING SITE | TEAM SITE | BLANK SITE | BLOG SITE | RECORDS CENTER | DOCUMENTS CENTER | ENTERPRISE WIKI | GROUP WORKSTIE | VISIO PROCESS REPOSITORY | BUSINESS INTELLIGENCE SITE |
|---|
| Approvers | ✓ | | | | | | | | | ✓ |
| Designers | ✓ | | | | | | | | | ✓ |
| Hierarchy Managers | ✓ | | | | | | | | | ✓ |
| Site Owners | ✓ | ✓ | ✓ | ✓ | ✓ | ✓ | ✓ | ✓ | ✓ | ✓ |
| Site Members | ✓ | ✓ | ✓ | ✓ | ✓ | ✓ | ✓ | ✓ | ✓ | ✓ |
| Site Visitors | ✓ | ✓ | ✓ | ✓ | ✓ | ✓ | ✓ | ✓ | ✓ | ✓ |
| Restricted Readers | ✓ | | | | | | | | | ✓ |
| Style Resource Readers | ✓ | | | | | | | | | ✓ |
| Viewers | | ✓ | | | | | | | | ✓ |
| Contributors | | | | | ✓ | | | | | |
| Records Center Web Service Submitters For Records | | | | | ✓ | | | | | |
The activation of some features will install additional security groups if they don’t exist at the time the feature is activated. For example, a Team Site template, by default, has four groups (refer back to Table 16-5) instantiated when the site is created (assuming it is not inheriting permissions
from a parent site). When the SharePoint Server Publishing
Infrastructure feature is activated, these additional security groups
are created. In fact, this feature essentially “installs” the following
security groups (unless they already exist).
Approvers
Designers
Hierarchy Managers
Restricted Readers
Style Resource Readers
What is interesting is that if
you activate and then deactivate this feature, the security groups that
were created through the feature activation process will persist past
the deactivation process. SharePoint security is built in such a way
that after a group is created, you must manually delete it to remove it
from the site.
SharePoint groups can be
populated with Active Directory users and security groups. You cannot
populate SharePoint groups with other SharePoint groups or with Active
Directory distribution groups. When a SharePoint group is populated with
an Active Directory group, all of the nested Active Directory groups
will also be granted permissions to SharePoint through the SharePoint
group. The people picker in SharePoint does not enumerate nested groups
for the site owner’s consideration when adding an Active Directory group
to a SharePoint group. This can represent a security danger because, by
default, end users who are managing sites normally do not have access
to Active Directory or a way to enumerate group memberships or a nested
group chain in Active Directory. Best practice in this case is to
purchase a third-party product that will plug into SharePoint and
provide the additional security administration tools that end users need
to effectively manage security for their sites.
Note:
MORE INFO
Two third-party products that will accomplish this task for you are
DeliverPoint (Lightening Tools) and ControlPoint (Axeler). Be sure to
include one of these tools in your budget when you plan your SharePoint
deployment, because these tools are invaluable in security management at the site level.
Permission levels can be applied directly to Active Directory user or group
accounts without first adding the users or groups to a SharePoint
group. The base SharePoint permissions cannot be applied to either an
Active Directory user or group or to a SharePoint group without first
being grouped into a permission level. To assign a permission level
directly to an Active Directory user or group, click the Site Actions
menu and then click Site Permissions. Click the Grant Permissions icon
in the Ribbon, select the Grant Users Permission Directly option (Figure 8), and then select the combination of permission levels you want to assign to this user and/or group.
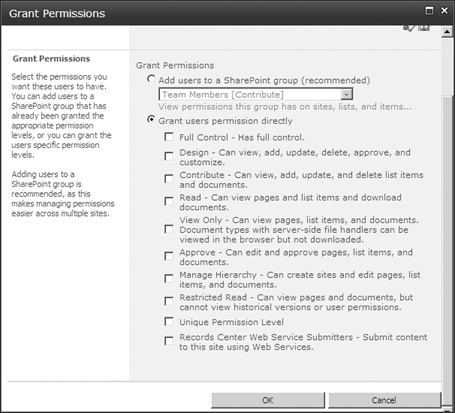
To grant permissions to
Active Directory users and/or groups within a SharePoint group, from the
Site Permissions page, click the link of the group you want to populate
and then use the people picker to find the users and/or groups you need
to assign to the SharePoint group. When you have finished, those users
and/or groups will have the SharePoint group’s permissions to the site
or list.
2.5. Using Active Directory Groups for SharePoint Security
It is common in IT teams to assume that SharePoint will be secured through the use of Active Directory security
groups. Some people think that this method gives the IT department more
control over who is being granted permissions in SharePoint as well as
that it is easier to use an Active Directory group to assign permissions
once instead of having the site owner assign the same permissions
(potentially) multiple times through individual account permission
assignments.
Except for those sites that have
wide audiences, such as the intranet or a divisional portal, however,
it is a best practice to allow site owners to populate their SharePoint
groups with user accounts and not group accounts.