Getting control of Outlook features on the Home page
One of the most obvious
intersections between Dynamics GP and Microsoft Office 2010 is the
presence of Outlook information on the Home page. Dynamics GP 2010 can
display a count of unread e-mails and calendar data for a specified
number of days. There are options to customize how Outlook appears on
the Home page and we’ll look at those in this recipe.
How to do it...
To customize the look of Outlook on the Dynamics GP Home page:
1. Select the pencil icon in the upper right of the title bar for the Microsoft Office Outlook section on the Home page:

2. The Microsoft Office Outlook Details window that opens includes a checkbox to activate or deactivate the display of unread e-mails. Ensure that the Inbox summary checkbox is selected.
3.
The calendar control provides an option to show or hide calendar
entries and control the number of days of appointments to be displayed,
up to a maximum of seven (7) days. Ensure that the Calendar checkbox is selected. Change the value in the Show this number of days in my calendar field to 3 and click on OK:
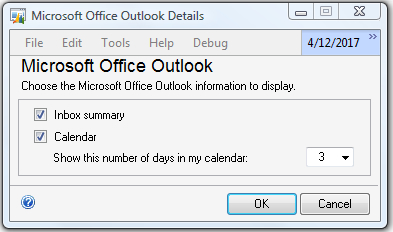
4. On the Home page select the count of unread messages to drill back to e-mails in Outlook.
5. Then select an Outlook appointment from the Home page to drill back to that appointment in Outlook:
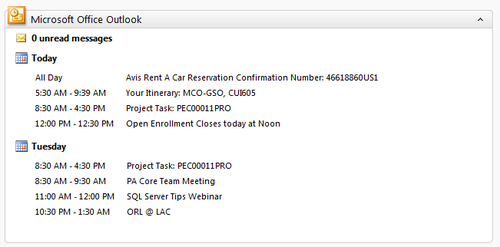
How it works...
Even this basic
connection to Outlook provides some great advantages for GP users. Users
can see when new messages arrive without the distraction of Outlook
pop-up windows. Also, users can see the day’s schedule at a glance
without having to leave Dynamics GP.
Deselecting
both checkboxes prevents Outlook data from flowing to Dynamics GP but
doesn’t remove the Microsoft Office Outlook header.
Reducing out-of-balance problems with Allow Account Entry
Balancing
subledgers such as accounts payable or accounts receivable to the
general ledger (GL) can be a time-consuming process at period end. A
common reason that a subledger doesn't match the corresponding account
in the general ledger is that a user has made an entry directly to the
general ledger.
Transactions
in Dynamics GP generally flow down from subledgers into the general
ledger. With rare exceptions, transactions made in the general ledger do
not flow back upstream to a subledger. This means that when users make
an entry directly to a general ledger account the information doesn't
flow back up to a related subledger, resulting in an out-of-balance
situation.
A scenario like this is easily
prevented by disabling an often overlooked feature known as Allow
Account Entry. Disabling the Allow Account Entry setting prevents
entries directly to the general ledger for certain accounts. When this
feature is deactivated for an account transactions must flow from a
subledger. Direct entries to that account from the general ledger are
blocked by the system.
In this recipe, we will look at how to deactivate the Allow Account Entry feature and we'll see how it works in practice.
How to do it...
To require transactions to flow through a subledger for a particular account:
1. Select Financial from the Navigation Pane and then select Accounts under the Cards section.
2. Use the lookup button (indicated by a magnifying glass) to select account 000-2100-00, the Accounts Payable account in the sample company.
3. Deselect the checkbox marked Allow Account Entry and click on Save to finish:
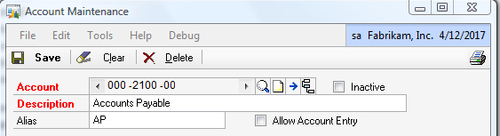
To illustrate what happens when this feature is deactivated for an account:
1. Back on the Financial Area Page select General under Transactions.
2. Use the lookup button (indicated by a magnifying glass) in the Account field to select account 000-2100-00 in the account field on the bottom of the window.
3. Dynamics GP responds with a message that Account 000-2100-00 does not allow account entry.
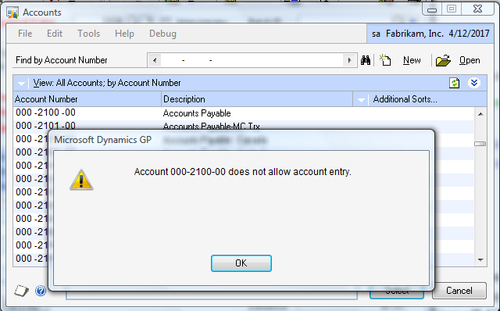
How it works...
This feature is simple to
implement but extremely powerful. A simple checkbox can dramatically
improve the process of balancing transactions at period end. There are a
number of accounts that can benefit from turning off Allow Account
Entry. Common accounts that are prime candidates for preventing direct
general ledger entry include Cash, Accounts Payable, Accounts
Receivable, Inventory, Payroll Accounts, Fixed Assets, Accumulated
Depreciation, and Depreciation Expense.
There's more...
There can be valid reasons
for adjusting some of these accounts in the general ledger so
administrators need to understand the process to accomplish this.
Adjustments
There
are times when an adjustment to one of these accounts is needed in the
general ledger. Perhaps a network outage happened during posting that
resulted in a transaction properly posting to the subledger but not
moving to the general ledger. In a scenario like this, an administrator
can temporarily select the checkbox to allow account entry and deselect
the checkbox as soon as the correction is posted. This is an occasional
inconvenience when compared to the benefits of smoother monthly
balancing. Because of the potential effects on balancing, the ability to
adjust this setting should be limited to select users.