Classic client installation, also called a C/SIDE
client, is more or less the same for all the versions of Navision
Financials, Navision, Microsoft Business Solutions&Navision,
or Dynamics NAV.
We have illustrated an example of 5.0 SP1 Dynamics NAV C/SIDE client installations as follows:
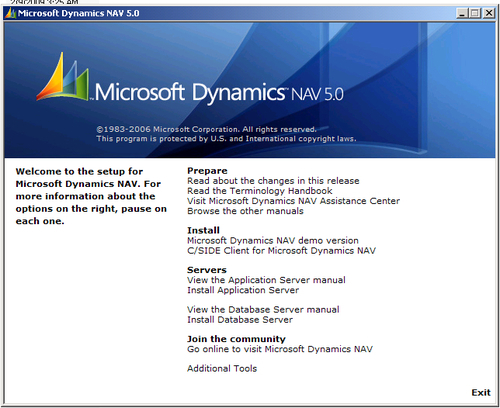
Starting with the startup
screen of the installation disk, the process is fairly easy and well
defined through the various installation stages. Click on C/SIDE Client for Microsoft Dynamics NAV under the Install section of the screen to run the installation wizard.
If we want to install multiple versions of NAV
on the same machine, there is a work around to do that. Install the
latest version and copy the client (C:\program
files\Microsoft Dynamics NAV\...)
folder(s) for the rest of the versions that we want to use. Once we have copied the client files, use
fin.exe
or
finsql.exe
The installation process takes us through the setup wizard. In a network installation, we would typically select Minimum as the Install option. This needs the least amount of disk space. We can also select this option if we need just the client executables.
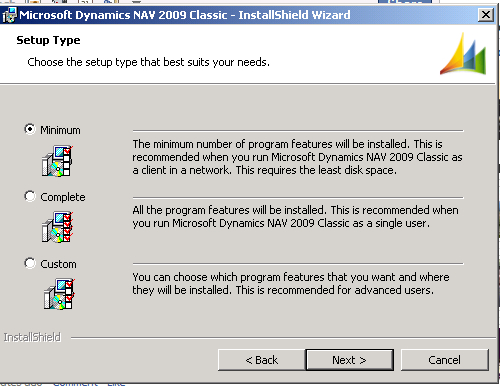
In the following
table, the columns indicate the installation options for Dynamics NAV,
rows indicate the features available with the option. A checkmark in the
respective row and column indicates if the feature is available for
that option:
|
Minimum
|
Complete
|
Custom
|
|
Description
|
Typically used in a network environment. Only with few install options.
|
All install options selected by default.
|
Most flexible option and also the one most frequently used. Gives the ability to choose the desired install options.
|
|
Help
|
√
|
√
|
√
|
|
Demo Database
|
√
|
√
|
√
|
|
Backup of Demo Database
|
|
√
|
√
|
|
Commerce Integration
|
|
√
|
√
|
|
Business Notification Manager
|
|
√
|
√
|
|
Employee Portal
|
|
√
|
√
|
|
Outlook Integration
|
|
√
|
√
|
|
Gantt Server
|
|
√
|
√
|
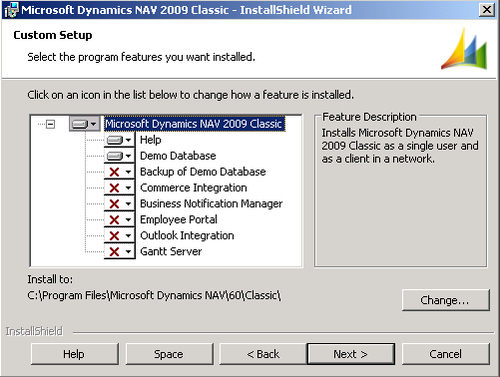
If we select Custom, we will get a few options to select from the following:
Help: This is the option for installing Dynamics NAV Online Help. It is recommended to have this option always on.
Demo Database:
This is the option to install a demonstration database with the CRONUS
company. This is not needed typically in a network installation. We may
need to install this option in a single user installation.
Backup of Demo Database: If selected, this option will copy a backup (.fbk file) of the demo database to the program folder.
Commerce Integration, Employee Portal:
These options need to be selected if we are installing Employee Portal,
Commerce Gateway, or Commerce portal (discontinued now) components.
Business Notification Manager: This is the option to send automatic business event notifications from NAV.
Outlook Integration:
This feature installs components for Dynamics NAV and Microsoft Outlook
Integration. This also installs a toolbar in Microsoft Outlook.
Gantt Server: The OLAP component that facilitates management of shop floor production using visual status updates and plans.
There is also the option to change the installation path, by clicking on the Change... button at the bottom.
The following are some of the key program files and what they do:
Fin.exe: This is a client executable for the Microsoft Dynamics NAV C/SIDE client.
Finsql.exe: This is a client executable for the Microsoft Dynamics NAV C/SIDE client for SQL Server option.
CRONUS.flf: This file and the files with extension .flf
are the license files for Microsoft Dynamics NAV and are responsible
for granting appropriate access to the application areas, based on what
has been bought from Microsoft.
Fin.stx: The local settings, system menu captions, and regional settings are kept as system text in the .stx file.
Fin.etx: The error messages for the
system errors and not the application errors generated by business logic
are stored in this error text file.
Database.fdb: This is the Microsoft Dynamics Classic database file.
Database.fbk: This is the Microsoft Dynamics Classic database backup.
The wonders of the ZUP file are as follows:
In the versions prior to
Microsoft Dynamics NAV 2009, all local client settings such as column
widths, report filters, and displayed form columns, were stored in the .zup file for the users on their local application data folder. A parameter for client executables fin.exe, fin sql.exe—ID=<name>
saves the ZUP file with this ID, thus providing the ability to group
the ZUP files together and giving the ability to back up different ZUP
files.
In the Dynamics NAV 2009 RoleTailored client version, the .zup file is replaced by the following files and tables where the local settings are stored:
ClientUserSettings.Config
PersonalizationStore.xml
CustomSettings.config
Table 2000000075 User Metadata
Table 2000000071 Object Metadata
Upwards compatibility:
It is recommended to upgrade the client executables to the latest
version, if not the database. However, with NAV 2009 this may not be
true.