To recover an Exchange server, there are several
different ways of rebuilding the core Exchange server and restoring the
Exchange data. The restoration of Exchange databases must be done to a
server with the exact same server name as the original server from which
the databases were backed up.
After the Active
Directory and base Windows server(s) have been installed, the first
process is installing or restoring the Exchange application software;
the second process is installing the data files for Exchange.
Recovering Using Ntbackup.exe
When program and data
files are corrupt or missing, or a previously backed-up copy is needed,
the information can be restored using Ntbackup.exe if a previous backup was performed using this utility. The following process should be followed:
1. | Log
on to the server using an account that has at least the privileges to
restore files and folders. Backup Operators and Local Administrator
groups have this right, by default.
| 2. | Click Start, All Programs, Accessories, System Tools, Backup.
| 3. | If this is the first time you’ve run Backup, it opens in Wizard mode. Click Next to continue with a restore.
| 4. | Select Restore Files and Settings, and then click Next.
| 5. | On
the What to Restore page, select the appropriate cataloged backup
medium, expand the catalog selection, and select to restore all
applicable volumes (C:, D:, E:, and so on), Information Stores, and the
System State. Then click Next.
Note
To restore the Information Stores via Ntbackup, the Exchange services must be up and running.
| 6. | If
the correct tape or file backup medium does not appear in this window,
cancel the restore process. Then, from the Restore Wizard, locate and
catalog the appropriate medium and return to the restore process from step 4.
| 7. | On the Completing the Restore Wizard page, click Finish to start the restore.
| 8. | When
the restore is complete, review the backup log for detailed
information, and click Close on the Restore Progress window when
finished.
| 9. | Reboot the server. The system should come up as a complete replacement of the original server system.
|
Note
Third-party backup products for Exchange Server 2003 offer various backup and restore options that go beyond ntbackup’s
functionality, including individual mailbox or message restores as well
as integration with Volume Shadow Copy Services (VSS).
Performing a Restore of Only Exchange Database Files
If Exchange Server
program files have been corrupt or the restore of the full backup
information from tape might restore corruption and server instability,
an administrator can choose to install Exchange Server 2007 from scratch
and restore just the database files. This process involves installing
the Exchange program files from CD-ROM and then restoring a copy of the
Exchange databases.
To install Exchange and restore the Exchange database files, do the following:
1. | Log
on to the server using an account that has administrative privileges to
install application software as well as restore data from tape.
| 2. | Ensure
that the server has the exact same server and that the version of
Windows is the same version. Also be sure that all the same services are
installed. This would include things like IIS or any audio Codecs
installed for unified messaging functions.
| 3. | In Active Directory Users and Computers, reset the computer account for the server you are rebuilding.
| 4. | Join the domain.
| 5. | | 6. | | 7. | Install Exchange Server 2007 using the setup /recoverserver command, which will run through a script displaying a screen similar to the one shown in Figure 1.
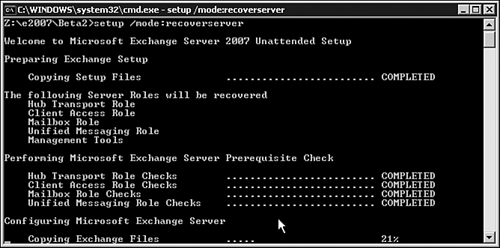
| 8. | After Exchange Server 2007 has been installed, restore data files to the Exchange server.
|
Restoring Exchange Data Files from Tape
If the Exchange data files are stored on tape, restore just the Exchange database files by doing the following:
1. | Click Start, All Programs, Accessories, System Tools, Backup.
| 2. | If
this is the first time you’ve run Backup, it opens in Wizard mode.
Choose to run it in Advanced mode by clicking the Advanced Mode
hyperlink.
| 3. | Click the Restore Wizard (Advanced) button to start the Restore Wizard.
| 4. | Click Next on the Restore Wizard welcome screen to continue.
| 5. | On
the What to Restore page, select the appropriate cataloged backup
medium, expand the catalog selection, and select the Information Stores
for restoration.
| 6. | If
the correct tape or file backup medium does not appear in this window,
cancel the restore process. Then, from the Restore Wizard, locate and
catalog the appropriate medium and return to the restore process from step 4.
| 7. | On the Completing the Restore Wizard page, click Finish to start the restore.
| 8. | When
the restore is complete, review the backup log for detailed
information, and click Close on the Restore Progress window when
finished. Reboot the Exchange server to restart all services.
(Alternatively, after a restore of data, the individual databases can
just be mounted to get the Exchange server back and operational.)
|
Note
If you restore a storage group that was utilizing Local Continuous Backup, you need to break and reestablish this mirror.
|