Recovering from a Boot Failure
Occasionally, a Windows
Server 2003 system can suffer a service or application startup problem
that could leave a server incapable of completing a normal bootup
sequence. Because the operating system cannot be accessed in this case,
the system remains unavailable until this problem can be resolved.
Windows Server 2003 includes a
few alternative bootup options to help administrators restore a server
to a working state. Several advanced bootup options can be accessed by
pressing the F8 key when the boot loader screen is displayed. If the
Recovery Console was previously installed, it is listed as an option in
the boot loader screen. The advanced boot options include the following:
Safe Mode—
This mode starts the operating system with only the most basic services
and hardware drivers, and disables networking. This allows
administrators to access the operating system in a less functional state
to make configuration changes to service startup options, some
application configurations, and the system Registry.
Safe Mode with Networking—
This option is the same as Safe Mode, but networking drivers are
enabled during operation. This mode also starts many more operating
system services upon startup.
Safe Mode with Command Prompt— This option is similar to the Safe Mode option; however, the Windows Explorer shell is not started by default.
Enable Boot Logging— This option boots the system normally, but all the services and drivers loaded at startup are recorded in a file named ntbtlog.txt, located in the %systemroot% directory. The default location for this file is C:\Windows\ntbtlog.txt.
To simplify reading this file, the administrator must delete the
existing file before a bootup sequence is logged so that only the
information from the last bootup is logged.
Enable VGA Mode— This
mode loads the current display driver, but it displays the desktop at
the lowest resolution. This mode is handy if a server is plugged into a
different monitor that cannot support the current resolution.
Last Known Good Configuration— This mode starts the operating system using Registry and driver information saved during the last successful logon.
Directory Services Restore Mode—
This mode is only for domain controllers and allows for maintenance and
restoration of the Active Directory database or the SYSVOL folder.
Debugging Mode—
This mode sends operating system debugging information to other servers
through a serial connection. This requires a server on the receiving
end with a logging server that is prepared to accept this data. Most
likely, standard administrators will never use this mode.
Start Windows Normally— As the name states, this mode loads the operating system as it would normally run.
Reboot— This option reboots the server.
Return to OS Choices Menu— This option returns the screen to the boot loader page so that the correct operating system can be chosen and started.
The Recovery Console
The Recovery Console
provides an option for administrators to boot up a system using
alternate configuration files to perform troubleshooting tasks. Using
the Recovery Console, the bootup sequence can be changed, alternate boot
options can be specified, volumes can be created or extended, and
service startup options can be changed. The Recovery Console has only a
limited number of commands that can be used, making it a simple console
to learn. If Normal or Safe Mode bootup options are not working, the
administrator can use the Recovery Console to make system changes or
read the information stored in the boot logging file using the type command. The boot logging file is located at C:\Windows\ntbtlog.txt
by default and exists only if someone tried to start the operating
system using any of the Safe Mode options or the boot logging option.
Recovering from a Complete Server Failure
Because hardware
occasionally fails and, in the real world, operating systems do have
problems, a server-recovery plan is essential, even though it might
never be used. The last thing any administrator wants is for a server
failure to occur and to end up on the phone with Microsoft technical
support asking for the server to be restored from backup when no plan is
in place. To keep from being caught unprepared, the administrator
should have a recovery plan for every possible failure associated with
Windows Server 2003 systems.
Restoring Versus Rebuilding
When
a complete system failure occurs, whether it is because of a site
outage, a hardware component failure, or a software corruption problem,
the method of recovery depends on the administrator’s major goal. The
goal is to get the server up and running, of course, but behind the
scenes, many more questions should be answered before the restore is
started:
How long will it take to restore the server from a full backup?
If
the server failed because of software corruption, will restoring the
server from backup also restore the corruption that actually caused the
failure?
Will
reloading the operating system and Exchange manually followed by
restoring the System State be faster than doing a full restore?
Loading the Windows Server
2003 operating system and Exchange Server 2003 software can be a
relatively quick process. This ensures that all the correct files and
drivers are loaded correctly and all that needs to follow is a System
State restore to recover the server configuration and restore the data.
One of the problems that can occur is that, upon installation, some
applications generate Registry keys based on the system’s computer name,
which can change if a System State restore is performed.
Exchange Server 2007 has a setup /recoverserver
installation option and does not need the server’s System State
restore—just the original computer name and domain membership, as long
as computer and user certificates are not being used. Using this switch
also prevents the Exchange computer from creating the default storage
groups and databases. This simplifies the process of restoring the
server later.
The key to
choosing whether to rebuild or restore from backup is understanding the
dependencies of the applications and services to the operating system,
and having confidence in the server’s stability at the time of the
previous backups. The worst situation is attempting a restore from
backup that takes several hours, only to find that the problem has been
restored as well.
Manually Recovering a Server
When a complete
server system failure is encountered and the state of the operating
system or an application is in question, the operating system can be
recovered manually. Locating the system’s original configuration
settings is the first step. This information is normally stored in a
server build document or wherever server configuration information is
kept.
Because each system is different, as a general guideline for restoring a system manually, perform the following steps:
1. | Install
a new operating system on the original system hardware and disk volume,
or one as close to the original configuration as possible. Be sure to
install the same operating system version—for example, Windows Server
2003, Enterprise or Standard Edition.
|
2. | During installation, name the system using the name of the original server, but do not join a domain.
|
3. | Do not install additional services during installation, and proceed by performing a basic installation.
|
4. | When
the operating system completes installation, install any additional
hardware drivers as necessary and update the operating system to the
service pack and security patches that the failed server was expected to
have installed. To reduce compatibility problems, install the service
packs and updates as outlined in the server build document to ensure
that any installed applications will function as desired. During a
restore is not the time to roll out additional system changes. The goal
is to get the system back online, not to upgrade it.
|
5. | Using
the Disk Management console, create and format disk volumes and assign
the correct drive letters as recorded in the server build document.
|
6. | If
the server was originally part of a domain, join the domain using the
original server name. Because many Windows Server 2003 services use the
server name or require the service to be authorized in a domain, perform
this step before installing any additional services or applications.
|
7. | Install any additional Windows Server 2003 services as defined in the server build document.
|
8. | Install
Exchange Server 2007 using the same version of Exchange (Standard or
Enterprise) that was originally installed. Apply any Exchange service
packs and updates that were expected to be on the original server as
well. When installing Exchange, use the setup /recoverserver installation process that will install Exchange but will not add new databases.
|
9. | Restore Exchange data to the new server.
|
10. | Test functionality, add this system to the backup schedule, and start a full backup.
|
Note
If certificates
were issued to the previous server, the new server must import the same
certificates or enroll with the certificate authority (CA) for a new
certificate before encrypted communication can occur.
Restoring a Server Using a System State Restore
The restoration of an
Exchange Server 2007 system into an existing Active Directory domain
does not require the installation of the System State because the
procedures covered in the previous section will recover the server and
database for the server replacement. However, if the failure of Exchange
also included the loss of the Active Directory global catalog and there
is no other global catalog in the organization, a System State restore
of the global catalog needs to be performed before Exchange can be
restored.
Exchange Server 2007
requires a valid Active Directory to be in place. This process might be
required if the Exchange server was the only server in the network and,
thus, the loss of the Exchange server also meant the loss of the only
global catalog server. This also might be the case if there was a site
failure and all servers, including the Exchange server and Active
Directory global catalog server, were lost.
To recover the System State, follow these steps:
1. | Shut down the original server or build a new server hardware system.
|
2. | Install
a new copy of Windows Server 2003 on the system hardware and disk
volume, or one as close to the original configuration as possible. Be
sure to install the same operating system version—for example, Windows
Server 2003, Enterprise or Standard Edition.
|
3. | During installation, name the system using the name of the original server, but do not join a domain.
Note
If the machine is
joined to the original domain during the clean installation, a new
security identifier (SID) will be generated for the machine account. A
System State restore after this restores an invalid computer SID, and
many services and applications will fail.
|
4. | Do not install additional services during installation, and proceed by performing a basic installation.
|
5. | When
the operating system completes installation, install any additional
hardware drivers as necessary and update the operating system to the
latest service pack and security patches. To reduce compatibility
problems, install the service packs and updates as outlined in the
server build document, to ensure that any installed applications will
function as desired.
|
6. | Using
the Disk Management console, create and format disk volumes and assign
the correct drive letters as recorded in the server build document.
|
7. | After
the installation, restore any necessary drivers or updates to match the
original configuration. This information should be gathered from a
server configuration document (server build document). Then reboot as
necessary.
|
After all the
updates have been installed, restore the previously backed-up System
State data; afterward, restore any additional application or user data.
System State Restore
This section outlines
how to restore the System State to a member or standalone Windows Server
2003 system. To restore the System State, perform the following steps:
1. | Click Start, All Programs, Accessories, System Tools, Backup.
|
2. | If
this is the first time you’ve run Backup, it opens in Wizard mode.
Choose to run it in Advanced mode by clicking the Advanced Mode
hyperlink.
|
3. | Click the Restore Wizard (Advanced) button to start the Restore Wizard.
|
4. | Click Next on the Restore Wizard welcome screen to continue.
|
5. | On
the What to Restore page, select the appropriate cataloged backup
medium, expand the catalog selection, and check System State. Click Next
to continue.
|
6. | If
the correct tape or file backup medium does not appear in this window,
cancel the restore process. Then, from the Restore Wizard, locate and
catalog the appropriate medium and return to the restore process from step 1.
|
7. | On the Completing the Restore Wizard page, click Finish to start the restore. The restore will look similar to Figure 33.1.
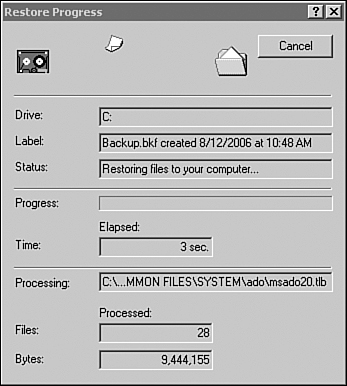
|
8. | When
the restore is complete, review the backup log for detailed
information, and click Close on the Restore Progress window when
finished.
|
9. | Reboot the system as prompted.
|
10. | When the system restarts, log on using an account with local and/or domain Administrator rights, as necessary.
|
11. | After the System State is restored, Exchange Server 2007 can be installed.
|
Restoring a System Using an Automated System Recovery Restore
When a system has
failed and all other recovery options have been exhausted, an Automated
System Recovery (ASR) restore can be performed, provided that an ASR
backup has
been previously performed. The ASR restore will restore all disk and
volume configurations, including redefining volumes and formatting them.
This means that the data stored on all volumes needs to be restored
after the ASR restore is complete. This restore brings a failed system
back to complete server operation, except for certain applications that
require special configurations after the restore. For example, the
Remote Storage service data needs to be restored separately.
Note
An ASR restore re-creates
all disk volumes, but if a new or alternate system is being used, each
disk must be of equal or greater size to the disks on the original
server. Otherwise, the ASR restore will fail.
To perform an ASR restore, follow these steps:
1. | Locate
the ASR floppy created for the failed node, or create the floppy from
the files saved in the ASR backup medium. For information on creating
the ASR floppy from the ASR backup medium, refer to Help and Support
from any Windows Server 2003 Help and Support tool.
|
2. | Insert
the Windows Server 2003 operating system medium in the CD-ROM drive of
the server to which you are restoring, and start the installation from
this CD.
|
3. | When
prompted, press F6 to install any third-party storage device drivers,
if necessary. This includes any third-party disks or tape controllers
that Windows Server 2003 will not natively recognize.
|
4. | Press F2 when prompted to perform an Automated System Recovery.
|
5. | Insert
the ASR floppy disk into the floppy drive, and press Enter when
prompted. If the system does not have a local floppy drive, one must
temporarily be added; otherwise, an ASR restore cannot be performed.
|
6. | The
operating system installation proceeds by restoring disk volume
information and reformatting the volumes associated with the operating
system. When this process is complete, the operating system will restart
after a short countdown, the graphic-based OS installation will begin,
and the ASR backup will attempt to reconnect to the backup medium
automatically. If the backup medium is on a network drive, the ASR
backup reconnection will fail. If it fails, specify the network location
of the backup medium using a Universal Naming Convention (UNC) path,
and enter authentication information, if prompted.
|
7. | When the medium is located, open the medium, click Next, and then click Finish to begin recovering the remaining ASR data.
|
8. | When the ASR restore is complete, if any local disk data was not restored with the ASR restore, restore all local disks.
|
9. | Click Start, All Programs, Accessories, System Tools, Backup.
|
10. | If
this is the first time you’ve run Backup, it opens in Wizard mode.
Choose to run it in Advanced mode by clicking the Advanced Mode
hyperlink.
|
11. | Click the Restore Wizard (Advanced) button to start the Restore Wizard.
|
12. | Click Next on the Restore Wizard welcome screen to continue.
|
13. | On
the What to Restore page, select the appropriate cataloged backup
medium, expand the catalog selection, and check the desired data on each
local drive. Click Next to continue.
|
14. | On
the Completing the Restore Wizard page, click Finish to start the
restore. Because you want to restore only what ASR did not, you do not
need to make any advanced restore configuration changes.
|
15. | When the restore is complete, reboot the server, if prompted.
|
16. | After the reboot is complete, log on to the restored server and check server configuration and functionality.
|
17. | If everything is working properly, perform a full backup and log off the server.
|
Restoring the Boot Loader File
When a Windows Server 2003 system is recovered using an ASR restore, the boot.ini
file might not be restored. This file contains the options for booting
into different operating systems on multiboot systems and booting into
the Recovery Console if it was previously installed. To restore this
file, simply restore it from backup to an alternate folder or drive.
Delete the boot.ini file from the C:\ root folder and move the restored file from the alternate location to C:\ or whichever drive the boot.ini file was previously located on.