In many environments, the site collection
administrator is also a farm administrator, and will need to know how to
create site collections. Although some organizations use a single site
collection for all of their needs, a best practice is to create separate
site collections for groups that will be saving a large amount of data
(50GB to 100GB or more) and creating a content database for each of
those site collections. Although this is not a universal rule, by creating
multiple content databases, SQL Server will be managing more databases
that are smaller in size, which can be advantageous when designing
disaster recovery strategies and service level agreements.
In addition, a large number of tools are available for each site
collection; these allow customization of one site collection that won’t
affect other site collections. For example, Site Collection Features
can be turned on for features such as Document ID Service, Document
Sets, or PerformancePoint Services features that will be available only
to sites contained within the site collection.
To create a site
collection from the Central Administration site, simply follow these
steps:
1. | From the
Central Administration home page, click Create Site Collection in the
Application Management section.
|
2. | From the createsite.aspx page, enter a title for the
site (Dept X Site Collection,
for this example), optionally enter a description, and provide a URL
for the site collection (in this example, select /sites/ from the
drop-down menu and enter Dept X for the site collection name).
Choose the Team Site template. An example is shown in Figure 1.
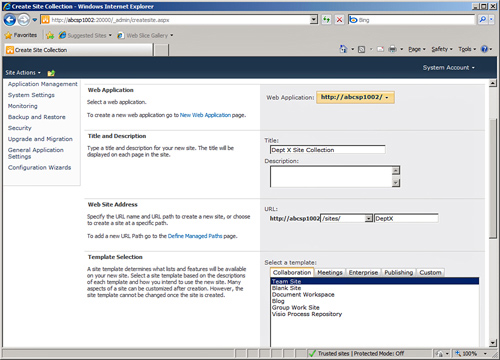
|
3. | Scroll
down on the page, and enter a primary site collection administrator and
secondary site administrator (abc\administrator
and abc\user1 in this
example). Click the Check Names icon next to the fields to make sure the
usernames were entered properly. Leave the quota template selection to
No Quota. Click OK.
|
4. | After the site has been created, the Top-Level Site
Successfully Created Page (sitecreated.aspx) will display, and will
include a link to the new site collection. Click the link to view the
new site collection. Figure 2 shows the site
created in this example.
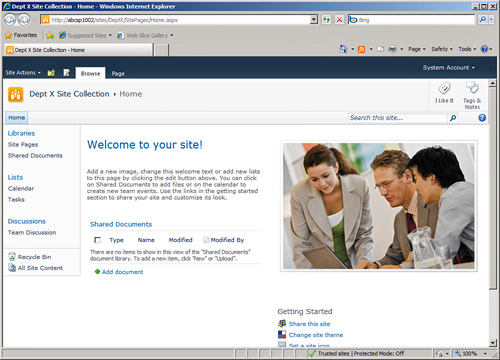
|
5. | Access the
drop-down menu for Site Actions and click Site Settings. Figure 3
shows the Site Settings page for the new site collection. A sampling of
the different tools will be covered in the following sections.

|