Testing PowerPoint Access via Office Web Apps
Assuming that the conditions listed at the beginning of the “Testing Office Web Apps Functionality”
section are met, PowerPoint document access via Office Web Apps should
be functional. This section reviews a sampling of features available
when a user wants to access a PowerPoint document via Office Web Apps.
Follow these steps to test the PowerPoint services application:
1. | Using
an account with contribute-level permissions, navigate to the document
library that meets the prerequisites listed previously and that contains
one or more files created in PowerPoint 2010.
| 2. | Click
the name of the PowerPoint file, and it opens in the browser. A File
tab is visible, and it provides the options Open in PowerPoint, Outline
View, and Close. Additional tools provided on the toolbar are Open in
PowerPoint, Edit in Browser, Start Slide Show, and in the upper-right
corner, help, pop-out, and Close buttons. Slide navigation arrows are
available at the bottom.
| 3. | Click
Edit in Browser, and the document should be editable. Again the tools
provided are fairly limited, so for anything but basic changes, the full
version of PowerPoint may be required. For example, slide layouts
cannot be changed; instead, a new slide with a different layout needs to
be added. Graphics can’t be edited, except for the Format that is
limited to the shape of the graphic and the borders, as shown in Figure 4.
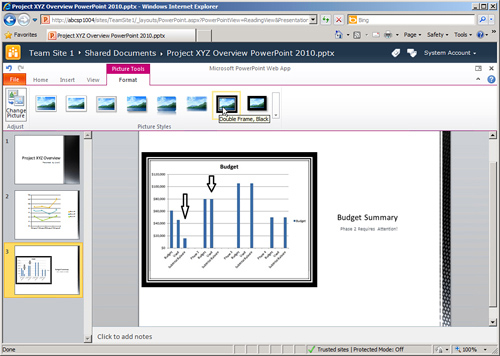
| 4. | From the Home tab on the Ribbon, click Open in PowerPoint to open the full version of PowerPoint 2010 and create a slideshow.
| 5. | When the file is open in PowerPoint 2010, click the Slide Show tab, and then click Broadcast Slide Show.
| 6. | The
Broadcast Slide Show window opens, and shows the Broadcast Service it
will use. If the incorrect Broadcast Service is shown, click the Change
Broadcast Service button in the lower-left portion of the window. Then
click Add a new service, and enter the URL of the Broadcast Service. The
URL of the Broadcast Service was provided in the Manage PowerPoint
Service Application page accessible from the Central Administration site
home page by accessing Manage Service Applications and then clicking on
the PowerPoint service application.
| 7. | When the correct Broadcast Service is listed, click Start Broadcast.
| 8. | When
the processing has completed, the window displays the link that remote
viewers can use to access the broadcast, and Copy Link and Send in Email
links and Start Slide Show button, as shown in Figure 5.
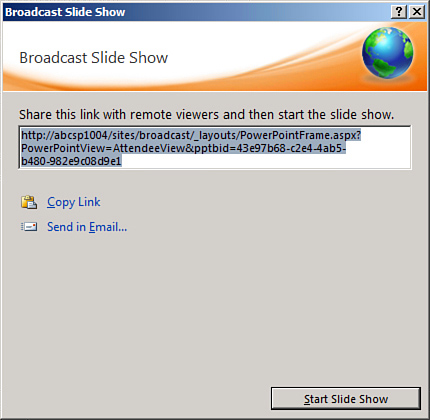
| 9. | Click
the Send in Email link, and email the link to a test user or coworker.
Note that the attendee can view the slide show in full screen mode if
wanted.
| 10. | Then
click Start Slide Show and access the provided URL as the test user, or
ask a coworker to access the URL to test. Advance from slide to slide
as the presenter by clicking the slide.
| 11. | The
slide show broadcast is ended by the presenter from PowerPoint 2010 by
clicking the End Broadcast button underneath the Ribbon. Any attendees
will then see a notice saying “The Broadcast Is Over.”
|
Testing OneNote Access via Office Web Apps
OneNote was designed with
document sharing in mind, and does not require a dedicated service
application but still requires Office Web Apps to be installed to enable
browser-based viewing and editing of OneNote documents. Several other
recommendations for configurations should be kept in mind when using
Office Web Apps with OneNote documents:
1. | OneNote
2010 stores versioning information in the files, so in general it is
recommended not to enable minor versioning in the document library that
will be storing OneNote 2010 documents.
| 2. | In
addition, if major versions are enabled for the document library
storing OneNote 2010 files, it is recommended that a limit is set to the
number of major versions stored by using the Keep the Following Number
of Major Versions feature and setting it to a number below 10.
| 3. | For
OneNote 2010 documents to be accessible via Office Web Apps, they need
to be shared to a SharePoint 2010 document library that is Office web
app-enabled.
|
Follow these steps to share a OneNote 2010 notebook with a SharePoint 2010 document library:
1. | Open OneNote 2010 and click on File, then New, and My Computer.
| 2. | Provide
a name for the new Notebook, such as New Project. Keep the location
information for the new notebook on the local computer, and click Create
Notebook.
| 3. | Add
some text and graphics to the new notebook; then click File, Share, and
select Network from the Share On field. Then either enter the URL for
the SharePoint 2010 document library that is Office web app-enabled, or
choose the URL if it is shown in the Network Locations section, as shown
in Figure 6.
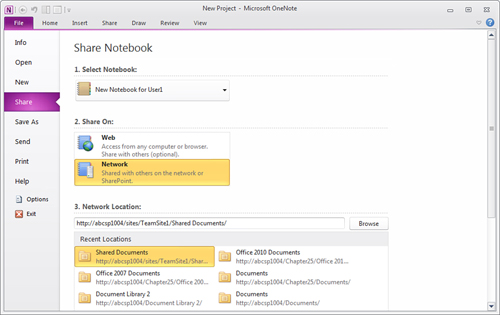
| 4. | Then
click Share Notebook at the bottom of the screen. A note appears
stating, “The Notebook Is Now Accessible to Anyone with Permissions at
That Network Location. Do You Want to Email Someone About the Notebook?”
Click Email a Link and send an email to a coworker or test account.
| 5. | Then
ask the coworker to access the new Notebook or access the new Notebook
using the test account. Instead of clicking the Notebook name, access
the drop-down menu, and click View in Browser.
| 6. | Figure
7 shows User2 accessing a Notebook published by User1 to SharePoint 2010.
The graphics added to the Notebook are not visible, and a message is
shown under the Ribbon that states, This Page Contains Items That Cannot
be Displayed in OneNote Web App. Open This Notebook in Microsoft
OneNote to See All Content. The Show Authors button on the toolbar is
active, and the authors of the different sections of the page are
listed.
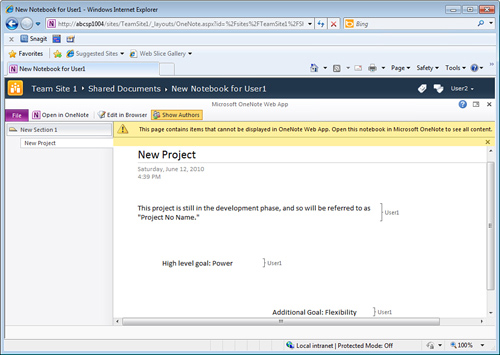
| 7. | Click Edit in Browser and experiment with the tools available.
|
|