There is no direct upgrade path from PPS 2007 to PPS
2010. For this reason, to migrate content, you need to use the Import
PerformancePoint Server 2007 Content functionality provided in the
PerformancePoint Service Settings page.
To accomplish this, connect to
the PPS 2007 database and import the content into the SharePoint 2010
farm on which the wizard is currently being run.
The upgrade process does have some significant points to watch for:
It is not possible to go backward in the wizard. If you make a mistake, you need to start the wizard over.
All
supported content is imported. Because of this, it is helpful to import
content to a temporary empty PPS content list and then move the objects
that you want to save to other content lists that are used.
Several types of content not supported in SharePoint 2010 will not be imported, including the following:
Spreadsheets
Trend analysis charts
Pivot charts
Pivot tables
Data
sources and nondata source content are imported into separate
locations. Data sources are imported into a document library and all
other content is imported into a PPS content list.
Dashboards
need to be redeployed from Dashboard Designer. The dashboard objects
are moved and should work successfully but will not be automatically
deployed to SharePoint.
Filters will be moved out of dashboards and become separate objects within PPS.
Item-level
permissions are also moved and are implemented at an item level. They
are additive with the SharePoint permissions already set. Therefore, if a
user has access to the content list, they will also have access to the
object, even if they did not have access to the object in PPS 2007.
Scorecard comments are migrated to the PPS Shared Service database.
Errors
and warnings that occur during upgrade are reported to the event log
and to the Unified Logging Service (ULS) logs. Because the upgrade does
not stop when an error occurs, the content will be incompletely
imported. For example, you may receive a warning if permissions are
missing or an error can occur when unsupported content types such as
trend analysis charts are skipped. If you want to correct the problem
and try again, it might make sense to delete all previously imported
content; otherwise, it will create duplicates.
Step-by-Step Migration from PPS 2007
Before getting started with the upgrade, ensure that you have the following ready:
Either a Windows or a SQL account with read access to the PPS 2007 database to be upgraded
New and empty PPS content list
New and empty data source for a PPS document library
When you have the correct account, lists, and data source ready, follow these steps to complete a successful import:
1. | From the PerformancePoint Service Settings page, click Import PerformancePoint Server 2007 Content.
|
2. | Click Next on the Welcome page of the Import Wizard.
|
3. | In step 1 of the wizard, select the type of data source security that was enabled on the PPS 2007 server (see Figure 1).
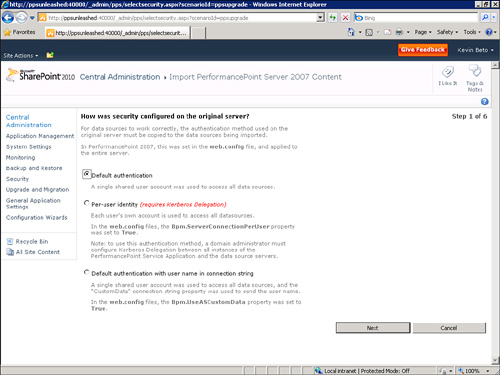
Note
Step 3 is necessary because
the data source configuration was done at the server level and the
setting has moved to a data source level.
|
4. | In step 2 of the wizard, enter the database server.
|
5. | Enter
Windows or SQL credentials for an account that has at least read access
to the PPS 2007 database that you want to import on this server. Click
Next.
|
6. | In step 3 of the wizard, select the database to upgrade and click Next.
|
7. | In step 4 of the wizard, select the content list where you want to move all non-data source content. Click Next.
|
8. | In step 5 of the wizard, select the data source document library where you want to import all data source content. Click Next.
|
9. | Step 6 is a confirmation page. Click Next to begin the import.
|
You now see an upgrade status page that refreshes periodically with current status information.
Tip
If you close this upgrade status
page, the status is available as a timer job that can be accessed
through the Monitoring—Job Status feature in Central Administration, as
shown in Figure 2.
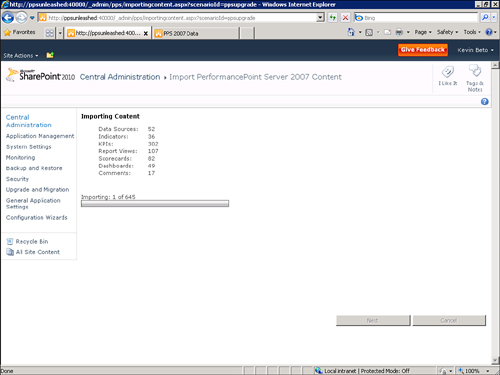
When the upgrade completes, you see an Import Results page with detailed results on the success of the upgrade.