Configuring Attributes Not to Be Indexed for Containerized Searches
Configure the attribute not to be indexed for containerized searches.
To configure an attribute not to be indexed for containerized searches, perform the following steps:
1. | Log on to a domain controller or a member computer that has Windows Server 2008 RSAT installed.
|
2. | Click Start, click Administrative Tools, and click Active Directory Schema.
|
3. | In the console tree, expand Active Directory Schema and then click Attributes.
|
4. | In
the details pane, right-click the attribute you do not want to be
indexed for categorized containerized searches and click Properties.
|
5. | On the attribute properties page, deselect the check box next to Index this attribute for containerized searches, as shown in Figure 1.
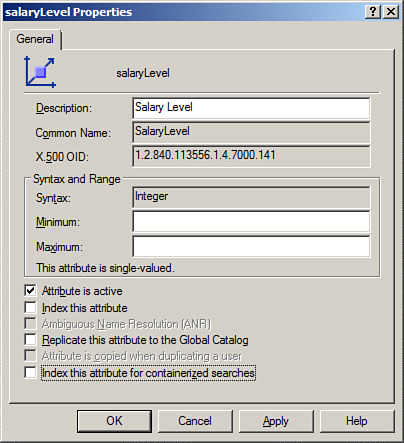
|
6. | Click OK to save the changes.
|
Configure Attribute Range
Configure the attribute range by using the Active Directory Schema snap-in.
To configure the attribute range, perform the following steps:
1. | Log on to a domain controller or a member computer that has Windows Server 2008 RSAT installed.
|
2. | Click Start, click Administrative Tools, and click Active Directory Schema.
|
3. | In the console tree, expand Active Directory Schema and then click Attributes.
|
4. | In the details pane, right-click the attribute for which you want to configure the range and click Properties.
|
5. | On
the attribute properties page, enter a minimum value in the Minimum
field and enter a maximum value in the Maximum field, as shown in Figure 2.
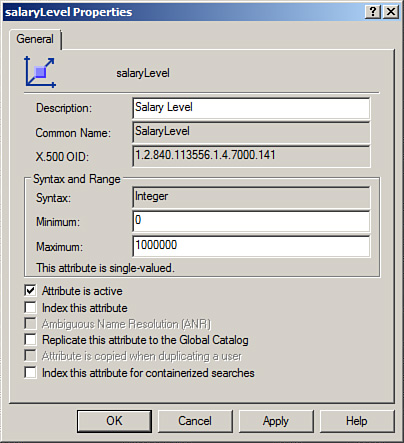
|
6. | Click OK to save the changes.
|
The minimum
acceptable value is determined by the attribute’s syntax. Integer, Large
Integer, and Enumeration syntaxes accept negative numbers. For these
syntaxes, the smallest value that can be entered is -2,147,483,648. For
all other syntaxes, the smallest value that can be entered is 0 (zero).
The maximum
acceptable value is determined by the attribute’s syntax. If minimum and
maximum values are defined, the maximum value must be greater than or
equal to the minimum value.
Valid characters for minimum and maximum are 0–9.