The Managed Metadata service is a service in
SharePoint 2010 that allows administrators to manage terms in an
organized manner for use in the columns of lists and libraries. These
terms can then be purposefully applied to list items and documents, and
the types of values that users can associate with items and documents
can be easily managed from a central location.
The Managed Metadata service
is especially useful for search because it allows administrators to
manage terms that represent concepts and themes that are essential to an
organization. This makes it possible to expose important concepts and
direct users to use better terms to describe documents and content
inside the organization.
The Managed Metadata
service creates a Term Store, which is basically a database of
associated terms called term sets. It can also manage content types.
Content types are collections of properties or settings that can act as a
container for categorizing documents. Content types can hold metadata,
policies, templates, document conversion settings, or even custom
features. The documents or list items applied to these content types
will then conform to the attributes of their associated content type.
Managing these content types in a centralized manner becomes important
when dealing with large numbers of lists and libraries in SharePoint.
The content type can be defined, used, and re-used across the SharePoint
deployment.
Aligning and controlling
content types and metadata in SharePoint help search by applying
structure to information and extending associated terms applied to that
information. Misalignments between existing terms and the terms users
expect or use can be remedied by making sure terms and their synonyms
are applied to the documents. Administering this in a controlled and
structured way with the Managed Metadata service gives the administrator
power over such terms.
The Managed Metadata
service can produce term sets at a global or local level. Users at a
local level can utilize global term sets and their own local term sets
but may not use Term Stores local to another site collection or site
level.
Follow these steps to accessand set up the Managed Metadata service:
Choose
the "Manage service applications" menu item on the Central
Administrations main page in the Application Management menu. See Figure 1.

Navigate to the Managed Metadata service application. See Figure 2.

Assign
administrators for the service, and save the page. These users will be
able to create new term set groups and assign group managers to those
term sets. See Figure 3.
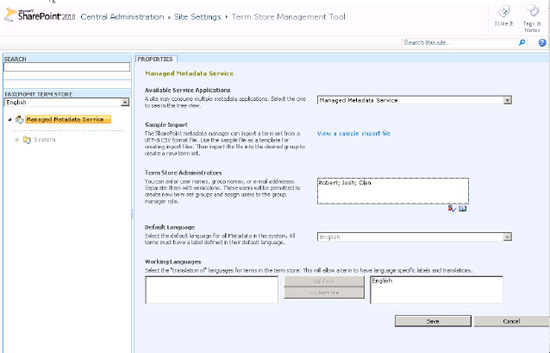
Create
new groups for term sets, and assign group administrators by choosing
the drop-down menu on the Managed Metadata service menu item. See Figure 4.
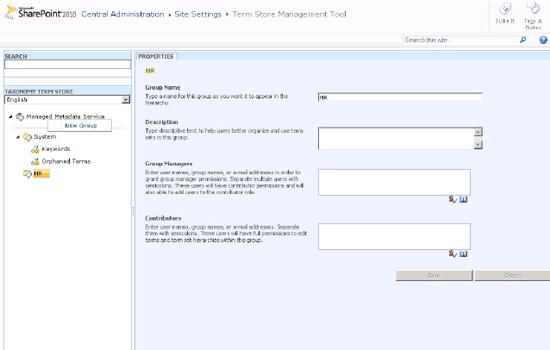
Create term sets for that group by using the drop-down menu on the new group that was just created. See Figure 5.

Add additional tiers of terms and sub-terms to that term set.
NOTE
Term sets can be deleted, but they must be empty of terms to be deleted. Try to plan out term sets well in advance.
1. Tagging
Now that the term sets have
been defined and terms applied, users can have an autosuggest-like
functionality when applying social tags and notes to documents. Users
should be made aware of the possibility of applying tags to documents.
If social tags are applied to documents, a query can be used to find
documents of a matching social tag by using the socialtag: search parameter in the query box (e.g., resume socialtag:rejected). All other property fields can now also be matched with managed metadata.
There is also an easy way to
enable Enterprise Keywords features in lists and libraries that, when
enabled, can allow a managed metadata field to automatically appear on
the Properties page of documents and list items. When enterprise
keywords are enabled on the Enterprise Data and Keywords Settings page
under the library or list settings page, users will be able to add
metadata from Enterprise Keywords fields (Figure 6).
Additionally, and perhaps more importantly, new columns can be created
as a managed metadata type and restricted to the values from a chosen
term set in the Managed Metadata service.
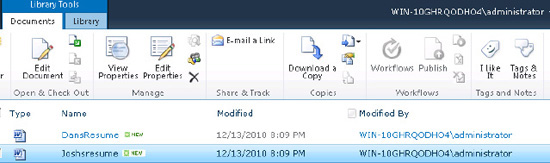
As users add their own
keywords to document properties in the Enterprise Keywords field, the
values are added to the Term Store under the System term set (Figure 7). These can then be moved into the appropriate section in the Managed Metadata service. See Figure 8. Terms can also be copied, re-used, merged, deprecated, or deleted.

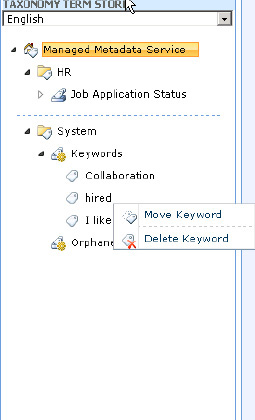
On the Properties page of each
term, the term can be given a description and a default label as well
as other labels. The other labels act as synonyms for this term,
allowing terms with like meaning to be managed together. A single term
or a phrase can be a synonym, but each term or phrase must be entered on
its own line. See Figure 9.

Do not expect synonyms mapped
to a specific term in a term set to change the results in the search
results page. These synonyms are simply a helping hand for users and
term managers to find the accepted terms even if they do not know what
those terms are. In Figure 9,
entering "trashed" in the keywords field will give the suggestion for
the term "rejected".
NOTE
Term sets can get very
large, so SharePoint has a search function built in for querying them to
find an exact node in the hierarchy. This can be useful when additional
terms need to be added.