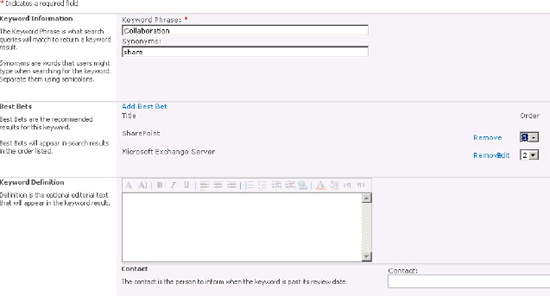10. Search Keywords and Best Bets
The Search Keywords page in the
Site Collection Administration provides a user interface for creating
and managing best bets in SharePoint 2010. Keywords that will trigger a
best bet or definition can be entered in the Search Keywords section.
Additionally, synonyms and responsible contacts can be added. There is a
further publishing date mechanism to activate and deactivate
time-sensitive keyword campaigns. Best bets and keyword information are
added to the top of the search results page for the given keyword
search.
To add keywords and best bests, do the following:
Go to the Site Settings of the site collection where the best bets and keywords should appear.
Select Search Keywords under Site Collection Administration to open the Manage Keywords page, as shown in Figure 12.
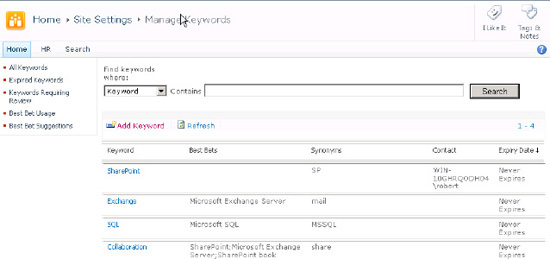
The Manage Keywords page
lists all active keywords, their best bets, synonyms, contacts, and
expiry date. There is also a menu on the left that links to the web
analytics reports for the site collection that relate to keyword and
best bet activity, and likewise the Web Analytics page has a link to the
Manage Keywords page for easy navigation back and forth. This is
extremely useful when actioning data in the reports.
To add a new keyword, click Add Keyword and fill out the appropriate fields (Figure 13).
Synonyms can be defined here to action the best bet for the given
keyword as well as any definition or contact required. A contact for
that keyword and activation and expiration dates can also be defined.
Synonyms for specific terms will action the best bet but not affect the content of the organic search results.
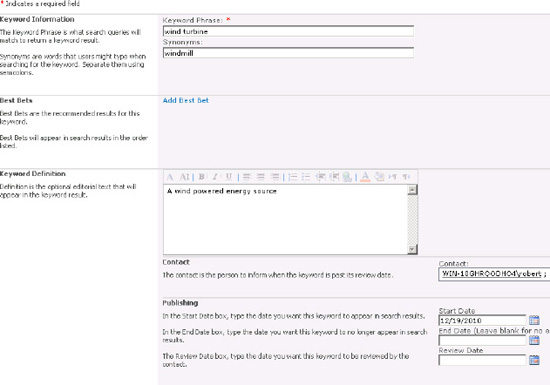
Best bets can be added to each keyword, and several can be added in any desired order (Figure 14).
However, only one unique URL can be associated with one best bet.
Therefore, best bets should be considered as unique links to a specific
site. The information in the best bet about that link should be
explanatory about the target link and not the keyword. A keyword may
have many best bets, but each best bet links to a unique URL. URLs can
be as complicated as necessary or as deep in a site as required.
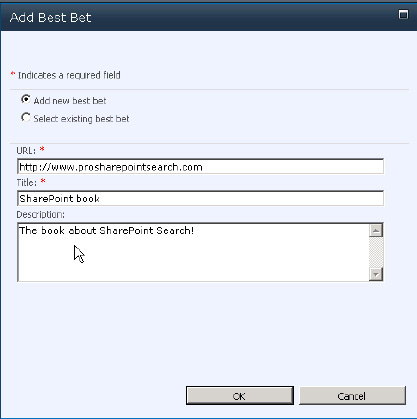
If an existing best bet is
chosen, SharePoint will list all available best bets. If there are many,
administrators can search for the desired best bet. Care should be
taken in titling the best bets, as this will be the most likely way of
finding the correct one. As each best bet is added to a particular
keyword, it is removed from the list of possible best bets. In this way,
the same best bet cannot be added to the same keyword twice. After the
best bets are added, they can be ordered by importance on the keywords
page (Figure 15).