/LIST, /L
Lists the names
of existing power schemes. You can see the same list in the Power
Schemes tab of the Power Options Properties dialog box accessible
through the Power Options applet of the Control Panel. This command line
switch varies from the /Query command
line switch that you can use to see the actual power scheme settings.
You can use this command line switch to obtain a list of Globally Unique
Identifiers (GUIDs) for the various power configurations as shown in Figure 1. Simply type PowerCfg /L
and press Enter to obtain the information. The GUIDs are important in
performing other power configuration tasks. Notice that the output
places an asterisk (*) next to the currently selected power scheme.
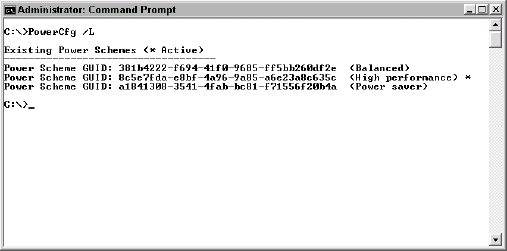
/QUERY
[GUID [SubGUID]], /Q [GUID [SubGUID]]
Displays the
configuration information for a specified power scheme. If you don't
supply a power scheme, the utility displays all of the power schemes and
their settings. The command line switch supplies the Name, Numerical
ID, Turn off monitor (AC), Turn off monitor (DC), Turn off hard disks
(AC), Turn off hard disks (DC), System standby (AC), System standby
(DC), System hibernates (AC), System hibernates (DC), Processor Throttle
(AC), and Processor Throttle (DC) fields as output. The AC fields
specify the operating time when the system is on standard line current,
while the DC fields specify the operating time when the system is on
battery. Supply a GUID or subGUID to obtain particulars about a specific
power scheme as shown in Figure 2. In this case, the output shows the High Performance power scheme. To access this scheme, you type PowerCfg /Q 8c5e7fda-e8bf-4a96-9a85-a6e23a8c635c
and press Enter. However, let's say that you're only interested in the
hard drive settings for the High Performance power scheme. In this case,
you'd type PowerCfg /Q 8c5e7fda-e8bf-4a96-9a85-a6e23a8c635c 0012ee47-9041-4b5d-9b77-535fba8b1442 and press Enter. The first GUID is for the High Performance power scheme and the second GUID is for the Hard Drive subGUID.
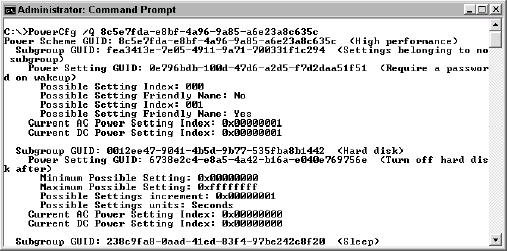
/DELETE
GUID, /D GUID
Deletes the power scheme with the specified GUID.
/SETACTIVE
GUID, /S GUID
Changes the active power scheme to the specified power scheme.
/CHANGE
GUID settings, /X GUID settings
Modifies the
settings for the specified power scheme. Changing a setting value to 0
disables that feature. You can change any of the power scheme settings
individually using the command line switches that follow.
/monitor-timeout-ac
minutes
Sets the monitor power-down time in minutes when the system is on AC power.
/monitor-timeout-dc
minutes
Sets the monitor power-down time in minutes when the system is on battery.
/disk-timeout-ac
minutes
Sets the hard drive power-down time in minutes when the system is on AC power.
/disk-timeout-dc
minutes
Sets the hard drive power-down time in minutes when the system is on battery.
/standby-timeout-ac
minutes
Sets the system standby time in minutes when the system is on AC power.
/standby-timeout-dc
minutes
Sets the system standby time in minutes when the system is on battery.
/hibernate-timeout-ac
minutes
Sets the system hibernation time in minutes when the system is on AC power.
/hibernate-timeout-dc
minutes
Sets the system hibernation time in minutes when the system is on battery.
/processor-throttle-ac {NONE | CONSTANT | DEGRADE | ADAPTIVE}
Sets the processor-throttling feature when the system is on AC power.
/processor-throttle-dc {NONE | CONSTANT | DEGRADE | ADAPTIVE}
Sets the processor-throttling feature when the system is on battery.
/EXPORT
GUID [/FILE
filename], /E
name [/FILE
filename]
Exports the specified power scheme to a file. A file can contain only
one power scheme, so you must always include the power scheme name. The /File
command line switch defines the name of the file to use for storage. If
you don't include this command line switch, the PowerCfg utility uses a
default filename of Scheme.POW.
/IMPORT
GUID [/FILE
filename], /I
name [/FILEs
filename]
Imports the specified
power scheme from a file. The file doesn't include a power scheme name,
so you can give the power scheme any appropriate name. The /File
command line switch defines the name of the file that contains the
power scheme. If you don't include this command line switch, the
PowerCfg utility uses a default filename of Scheme.POW.
/AVAILABLESLEEPSTATES, /A
Reports the
sleep states available on the system. The PowerCfg utility supports four
sleep states: S1 is a light sleep, S2 is a deeper sleep, S3 is the
deepest sleep, and S4 is hibernation. Each successive sleep state
reduces the power requirements of the system or device. However, deeper
levels of sleep usually require longer wake-up periods as well. The
PowerCfg utility tries to report the reason a system doesn't support a
particular sleep state, but usually fails.
/DEVICEQUERY
queryflags
Displays a list of devices that meet the criteria specified by the queryflags
argument. You may use more than one query flag to narrow the list of
returned devices. The number of devices that support particular power
off and wake-up features on a modern system is amazing. However, you
usually need to know how the devices will react when setting up a power
critical device such as a laptop. For example, it doesn't help to place
the devices in an S1 sleep level when most of them don't support that
mode. The following list describes the query flags. wake_from_S1_supported Returns all devices that support waking the system from a light sleep.
wake_from_S2_supported
Returns all devices that support waking the system from a deeper sleep.
wake_from_S3_supported
Returns all devices that support waking the system from the deepest sleep state.
wake_from_any
Returns all devices that support waking the system from any sleep mode.
S1_supported
Lists devices that support light sleep states. S2_supported Lists devices that support deeper sleep states.
S3_supported
Lists devices that support the deepest sleep states.
S4_supported
Lists devices that support hibernation.
wake_programmable
Lists devices that a user can configure to wake from a sleep state.
wake_armed
Lists devices that are currently configured to wake from any sleep state.
all_devices
Returns a list
of devices present in the system, even if they don't support any sleep
mode or hibernation. This list only contains the device name.
all_devices_verbose
Returns a
verbose list of devices, even if they don't support any sleep mode or
hibernation. This list contains a wealth of information that varies by
device. As a minimum, you'll receive the device name, the device
identifier, and the sleep, wake, and hibernation modes it supports.
Optional information includes whether you can program the device or
configure it in some way.
/DEVICEENABLEWAKE
devicename
Enables the
specified device to wake the system from a sleep state. The device must
provide programmable functionality. You can obtain a list of these
devices using the /DEVICEQUERY wake_programmable command line switch.
/DEVICEDISABLEWAKE
devicename
Disables a device
from waking the system from a sleep state. You can obtain a list of
devices currently set to wake the system using the /DEVICEQUERY wake_armed command line switch.
POWERCFG /CHANGENAME
GUID name [scheme_description]
Modifies the name of the power scheme specified by GUID. Use the PowerCfg /List command to obtain a list of existing GUIDs. The name
argument contains the new power scheme name. You can optionally change
the power scheme description as well. Make sure you enclose any value
that contains spaces in quotes.
POWERCFG /DUPLICATESCHEME
GUID [DESTINATION_GUID]
Creates a new
power scheme based on an existing power scheme. If you don't provide a
destination GUID, the utility creates one for you automatically. Use the
PowerCfg /List command to obtain a list of existing GUIDs. POWERCFG /DELETESETTING SUB_GUID SETTING_GUID
Removes the specified power setting. You must provide both the subgroup
GUID and the setting GUID as part of this call. Use the PowerCfg /Query command to obtain a list of both subgroup GUIDs and setting GUIDs.
POWERCFG /GETACTIVESCHEME
Displays the name and the GUID of the active power scheme.
POWERCFG /SETACVALUEINDEX
SCHEME_GUID SUB_GUID SETTING_GUID SettingIndex
Sets a value
associated with a particular power scheme when the system is powered by
AC power. You must provide the power scheme GUID, subgroup GUID, setting
GUID, and a setting value (normally a numeric or Boolean value). Use
the PowerCfg /List command to obtain a list of power scheme GUIDs. Use the PowerCfg /Query command to obtain a list of both subgroup GUIDs and setting GUIDs.
POWERCFG /SETDCVALUEINDEX
SCHEME_GUID SUB_GUID SETTING_GUID SettingIndex
Performs the same task as the /SETACVALUEINDEX command line switch, except when using DC power.
POWERCFG /LASTWAKE
Reports data
about the last time the system returned from the sleep state. If the
system hasn't ever returned from the sleep state, the call returns: Wake History Count - 0.
POWERCFG /ALIASES
Displays all
power system aliases and their associated GUIDs. These entries aren't
associated with the power scheme, subgroup, or setting, but generally
refer to state information such as HIBERNATEIDLE or BATLEVELCRIT.
POWERCFG /SETSECURITYDESCRIPTOR
{GUID | ACTION} SDDL
Sets
the security descriptor associated with a particular power system
component. Provide a GUID when you want to work with a power scheme. Use
ActionSetActive, ActionCreate, or ActionDefault
when you want to modify a power system action. The SDDL variable must
contain a security descriptor. You can learn more about SDDL at http://msdn2.microsoft.com/en-us/library/aa379567.aspx. Use the PowerCfg/GetSecurityDescriptor call to see an example of an SDDL.
POWERCFG /GETSECURITYDESCRIPTOR {GUID | ACTION}
Obtains the
security descriptor associated with a particular power system component.
Provide a GUID when you want to work with a power scheme. Use ActionSetActive, ActionCreate, or ActionDefault when you want to view a power system action.