The Microsoft Information 32-bit (MSInfo32) utility
made an initial appearance with Office products. In fact, that's why
you'll still find it in the \Program Files\Common Files\Microsoft Shared\ MSInfo directory, rather than the more standard \Windows\System32 directory when working with older versions of Windows. Server Core provides its only copy of the utility in the \WINDOWS\ system32
directory. Interestingly enough, MSInfo32 is one of the few utilities
that you can use in GUI mode. No, you can't save or export information
directly from the GUI, but you can view the information. When working
with Server Core, you must still save any information you want to save
using the command line arguments.
NOTE
You may need to
make special provisions when using MSInfo to work with an older version
of Windows. Because the MSInfo utility doesn't appear in the standard
directory, you might find that it won't execute correctly at the command
prompt. You might need to add one of the MSInfo utility paths to your
setup to execute the application from anywhere at the command prompt. Of
course, the utility will always execute when you're in the appropriate
directory.
The main reason to use
the MSInfo32 utility is to record a snapshot of the state of a system.
The data includes everything from the kind of processor installed on the
system to the applications running on it. In fact, you might be
surprised at how much information this utility can record. Simply open
the graphical portion of the utility, shown in Figure 1,
to see the various information categories. Of course, you'll notice
some missing categories as well. For example, Server Core doesn't have
an Internet Settings category because it doesn't support Internet
Explorer. In fact, Server Core only supports these categories:
Hardware Resources
Components
Software Environment
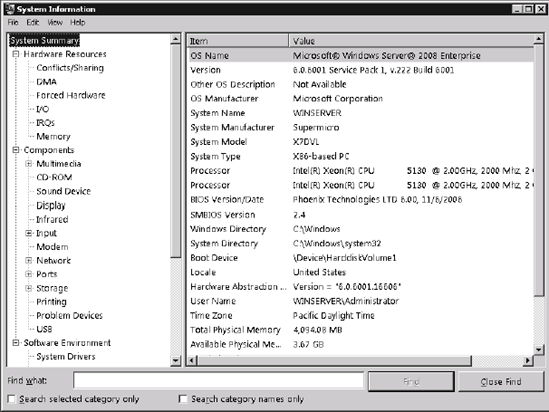
When you use the
command line interface, the MSInfo32 utility records everything to a
file on your system. You can use this file as an archive of the current
system state and even use it to help set up another system to match the
current system's setup. Administrators can use these snapshots to look
for potential system problems by processing the resulting file through
an application. This utility uses the following syntax:
MSInfo32 [Filename] [/pch] [/nfo Outfile] [/report Outfile]
[/category Catname] [/computer ComputerName] [/categories Catlist]
[/ShowCategories]
The following list describes each of the command line arguments.
Filename
Defines the
Info (NFO) file, PCHealth XML file, or cabinet (CAB) file containing
system information that you want MSInfo32 to open. The utility displays
the file using the graphical interface. However, you could use this
option to open a number of files that you regularly collect for viewing
at the same time.
/pch
Opens the
MSInfo32 utility in the history view. The history view displays changes
to the system over time. For example, every time a piece of hardware
experiences an address change, MSInfo32 records it for the history view.
/nfo
Outfile
Outputs the
current system state to the specified NFO file. The NFO file is actually
in an XML format that you can examine using any application designed to
work with XML. In fact, the XML formatting makes it quite easy to
create a custom utility to extract only the information you need for a
particular purpose.
NOTE
File output occurs
in a silent mode. Even though the MSInfo32 utility returns immediately,
that doesn't mean the output file is ready for use. MSInfo completes
the task in the background so the user can continue working. Generally,
you'll want to allow at least 10 minutes for the system to complete the
task of outputting the file (more time is better).
/report
Outfile
Outputs the current system state to the specified text file.
/category
Catname
Opens MSInfo32 with the specified category selected. Use the /ShowCategories command line switch to open MSInfo with the category names displays, in place of the human-readable categories shown in Figure 12.4.
/computer
ComputerName
Opens
MSInfo32 with the information for the specified remote computer loaded
in place of the local computer. You can also use this command line
switch to generate reports for remote computers.
NOTE
Remote systems
must have the Windows Management Instrumentation (WMI) service running
to collect information. Otherwise, MSInfo32 will simply report that it
can't collect the information.
/categories
Catlist
Opens MSInfo32 with the specified categories in view. The utility hides
all of the other categories. You can use this feature to reduce the
amount of information you must wade through to locate the information
you want. Add categories to the list by typing the category name with a
plus sign (+) in front of it. A
special category, All, displays all of the categories. Remove categories
by typing the category name with a minus sign (-) in front of it. Use the /ShowCategories command line switch to open MSInfo with the category names displayed, in place of the human-readable categories shown in Figure 1. You can also use this command line switch to generate reports with only the selected categories included.
/ShowCategories
Opens MSInfo32 with the category names displayed in place of the standard human-readable names.