Scenario/Problem:
SharePoint groups contain several users. You want to see who belongs to
a group before you assign permissions to that group.
Solution:
SharePoint groups are defined at a site level. To see who is a member
of a SharePoint group, you need the right permissions on the site
itself. If you have those rights, you can click on the cogwheel icon at the top of the page to open the menu and select Site Settings (see Figure 1).
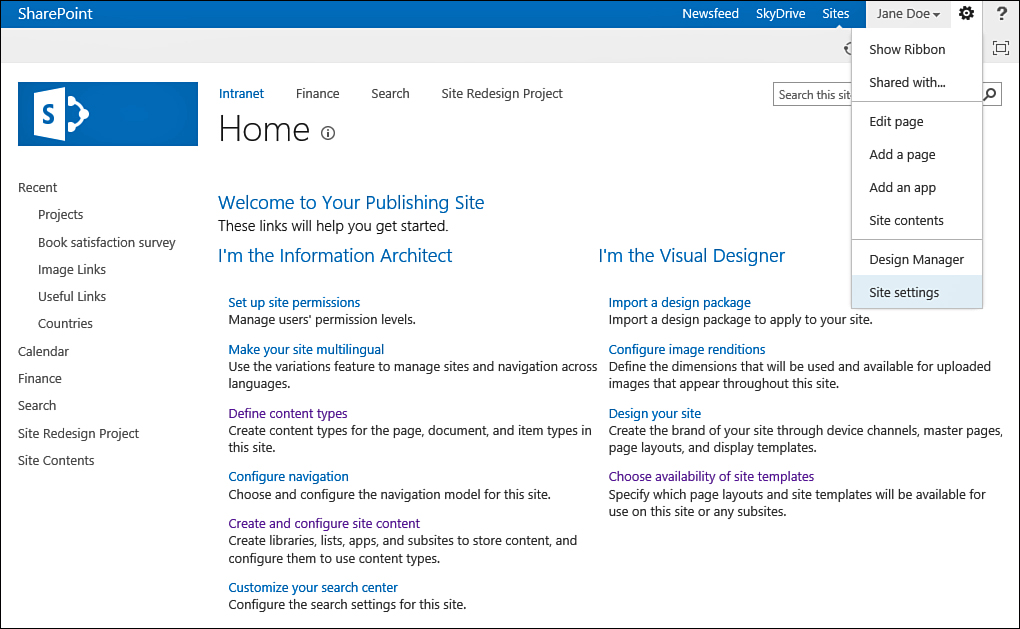
FIGURE 1 Selecting the Site Settings option.
Selecting this option opens the Site Settings page (see Figure 2).
On this page, click the People and Groups link under the Users and
Permissions header. The page that opens is the one used to manage
security on a site (see Figure 3). The SharePoint groups are listed in the left navigation pane, under the Groups header.
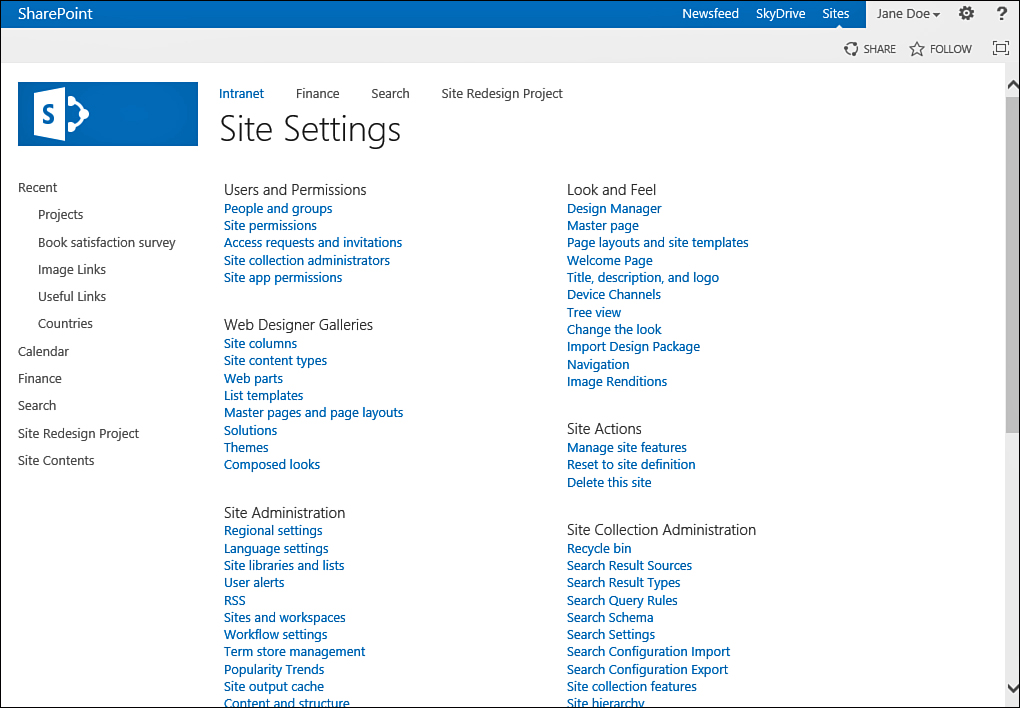
FIGURE 2 Clicking on the People and Groups link in the Site Settings page.
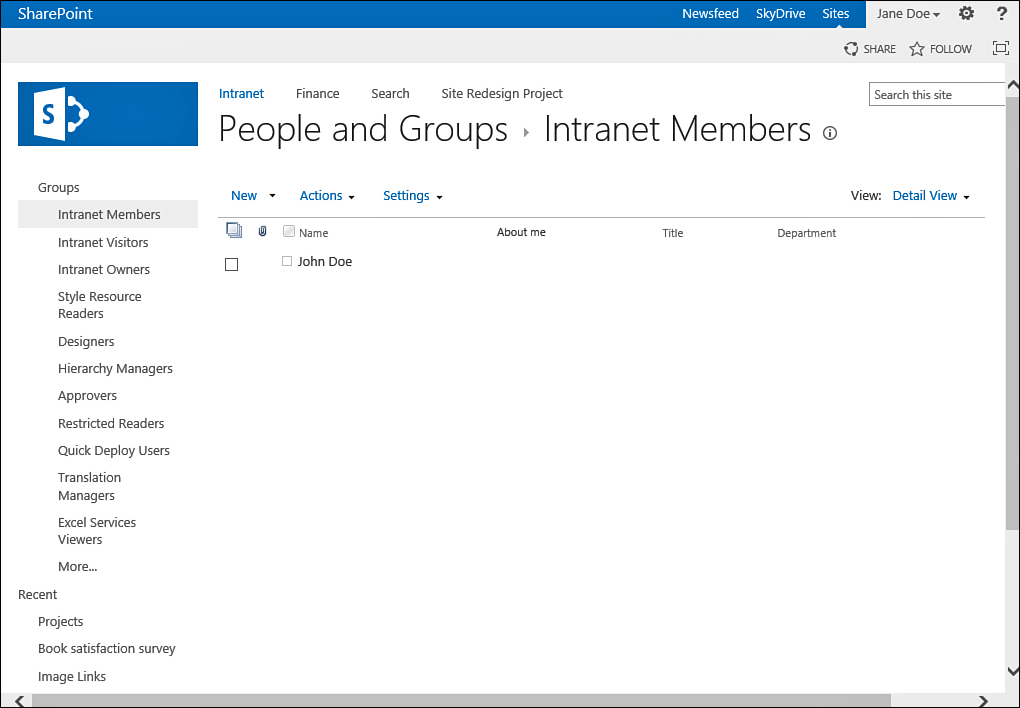
FIGURE 3 You can view the groups and who is in which group on this page.
Tip
The Site Actions menu might be hidden in some sites. To get to the manage site security page, you add /_layouts/people.aspx to the end of the site path. For example, if your site is at http://sharepoint/sample, type http://sharepoint/sample/_layouts/people.aspx in your browser to get to the page.
Click the link with the name of the group for
which you want to see the members. Doing so shows a list of
members—either users (such as John Doe) or security groups (such as
Human Resources). Not all users have display names set, so some of them
might not have anything under the Name column—leaving the column empty.
If you want to see the details of any user, just click that user’s picture to open the user information page (see Figure 4).
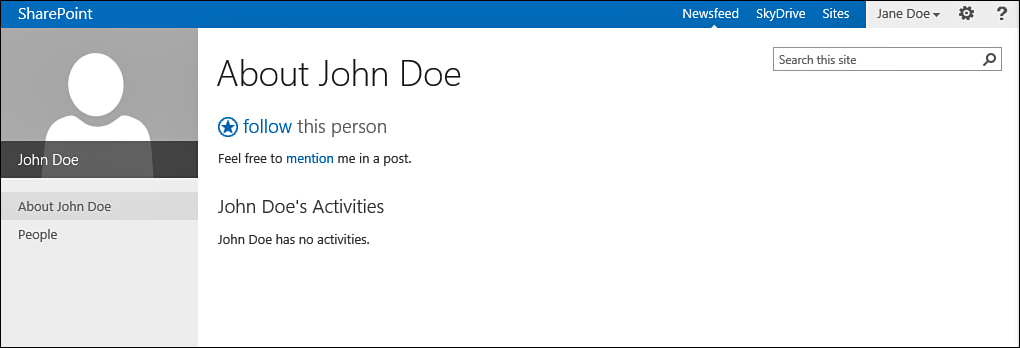
FIGURE 4 The user information page for John Doe shows the user’s details in the personal site for that user.