Read the Permissions Page
By clicking the Advanced link from the Shared
With dialog, you get to the permissions page for either a file, item,
list, or library. This page is used to administrate the permissions of
the object in question.
In the Browse ribbon of the page, if you are
managing the permissions of a list item or file; the name of the file
or title for the item is shown before the word Permissions.
This information helps you make sure you are viewing the permissions
for the right file or item. If the permissions page is for a list or
library, the Browse ribbon shows a link to the Settings page of that
list or library instead.
In the main section of the page, the name of
the user or group is in the first column, and the type (identifying
whether it is a user or group) is in the second column. In the last
column, you can see the permission set that the user or group has on
the item, file, list, or library. Depending on
the configuration of your server, other columns with more information
about the user or group might also appear.
For example, in Figure 3,
people in the SharePoint Team Site Visitors group can only read the
file or item because they have only the Read permission, whereas
SharePoint Team Site Owners can do everything to the file or item
(including manage the permissions on it, delete it, and so on) because
they have the Full Control permission set. Some accounts may have
Limited Access permissions. This type of permission can mean different
things in different sites but usually means read-only permission.
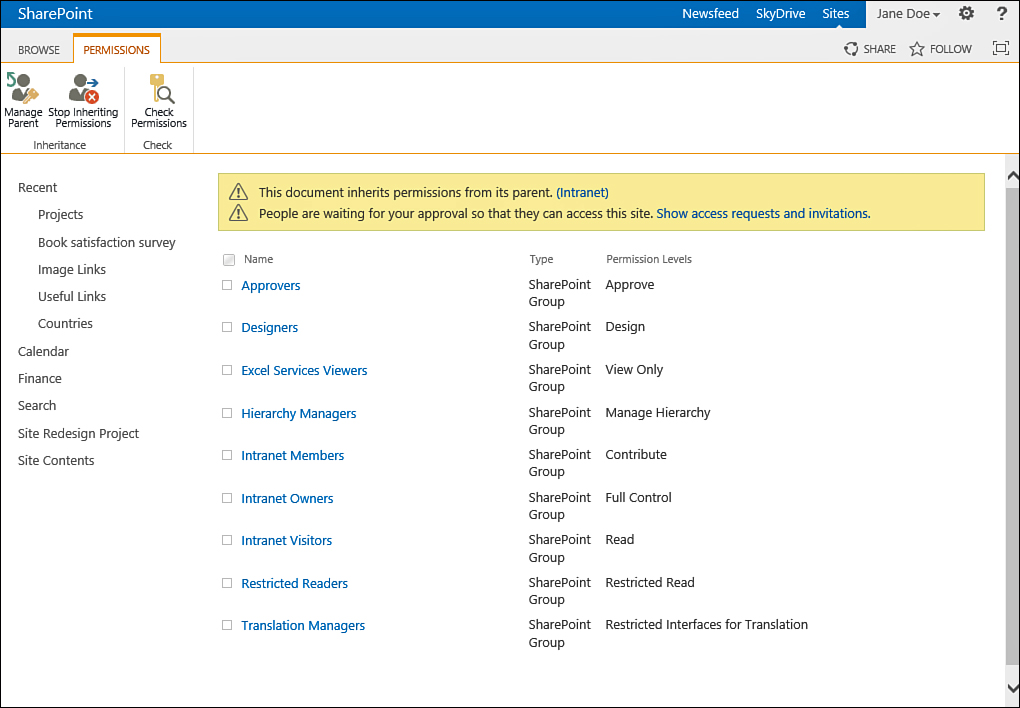
FIGURE 3 The advanced Permissions management page.
It is important to note that if permissions
are given to a group and then separately to a user, if that user is a
member of the group, the higher permission level wins. For example,
suppose user A is a member of group B, and group B has Full Control
permissions on an item. Although user A was given just Read access,
because user A is a member of group B, that user also has full control
of the item and not just Read access. The same would apply if the
situation were reversed: If user A has Full Access and that user is a
member of group B, which has Read-Only access, the user still has full
access to the item.
Check the Permissions for a Specific User or Group
The Permissions ribbon, shown in Figure 3,
has buttons for managing the permissions of the parent (if the file or
item is inheriting from a parent), to stop inheriting permissions, and
to check permissions. Clicking on the Check Permissions button opens a
dialog that allows you to check what permission levels a certain user
or group has on the file, item, list, or library, as shown in Figure 4.
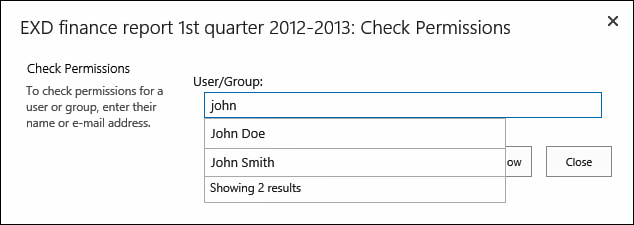
FIGURE 4 The Check Permissions dialog. Typing part of a name shows a list of possible users.
To use the dialog, simply type the user name
or group name in the User/Group box and click the Check Now button. The
dialog then shows you what permission levels that person or group has
on the file, item, list, or library, as shown in Figure 5.
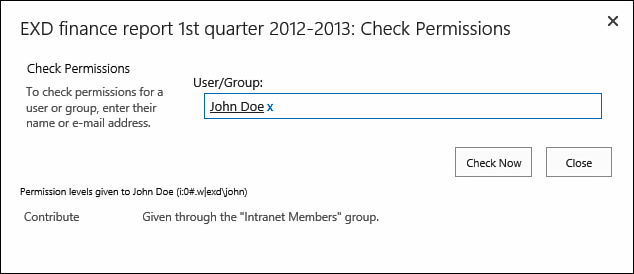
FIGURE 5 The Check Permissions dialog, showing what permissions John Doe has on a document.