If your graphs seem correct, but the screen is slow to draw or of the windows animated in a jerked way or in the slow movement, here some things which you can E
Turn Off Transitions and Animations
You
might want to turn off some or all of the fancy new Vista transitions.
Fancy animations and effects require graphics resources that could be
better used for more basic display tasks.
These include animate, fade, and shadow options.
Lower the Bit Depth or Resolution
If
you have an older graphics card with minimal video RAM, try lowering
the screen resolution to a less-demanding setting, perhaps 1024×768 or
800×600. Or lower the color depth from 32-bits down to 24-bits. Both of
these fixes will free up graphics resources and give your system a
performance boost.
Caution
The minimum video spec for reasonable Vista performance is a graphics card with 128MB of video RAM. |
Adjust Hardware Acceleration
You
could also take some of the load off your video card by adjusting
hardware acceleration. When you do this, you can incrementally take
graphics work away from your video card using a special advanced
setting in Vista.
Caution
If
adjusting the video hardware acceleration solves a problem, it’s a clue
that your computer’s video driver is a bit buggy, so consider updating
it if a newer version is available. |
Here’s how:
1. | Right-click on the desktop and choose Personalize.
|
2. | Scroll down and click Display Settings.
|
3. | Click the Advanced Settings button in the bottom-right corner of the Display Settings dialog.
|
4. | Choose the Troubleshoot tab.
|
5. | Click the Change Settings button.
|
6. | Click Continue when the User Access Control warning pops up.
Caution If
the Change Settings button is grayed out, your video driver may not
allow you to adjust hardware acceleration. Alternatively, you could
check for a driver update, and if that doesn’t fix the problem, see
whether your video card will allow for hardware acceleration to be
adjusted. |
|
7. | Move
the Hardware Acceleration slider to the left notch by notch to disable
various graphics tasks that are performed by your video card. A caption
underneath the slider explains what’s being disabled as you shift the
slider (see Figure 1).
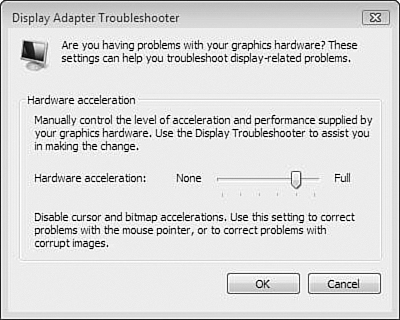
|
8. | Reduce the acceleration a notch at a time until your video problems go away.
Tip The
other strategy is to move the slider all the way to the left, and then
test for the problem. If that cures it, nudge the slider to the right
one notch and test again. Do this until the problem recurs, and then
back off a notch. |
|