With some newsgroups selected, you’re now ready to
start grabbing messages to read. With Windows Mail, you have two ways to
proceed:
Online—
Working online means you’re connected to the news server. You can
download message headers at any time, and highlighting a message
downloads the message text immediately.
Offline—
Working offline means that you connect briefly to get the available
headers in a group. While you’re not connected, you examine the subject
lines of the messages and mark those that you want to retrieve. You then
connect again and tell Windows Mail to download the marked messages.
In Windows Mail, you switch between offline and online mode by activating and deactivating the File, Work Offline command.
Downloading Message Headers
When you’re in online mode, Windows Mail offers
the following methods for downloading a newsgroup’s message headers
(this known as synchronizing the headers):
Click the newsgroup in the Folders list—
Windows Mail will download the headers for you automatically. For busy
groups, the default download limit of 300 might not grab every header.
To get more headers, select Tools, Get Next 300 Headers. (As you’ll see
later, you can adjust this header limit to your liking.)
Click the newsgroup and then select the Tools, Synchronize Newsgroup command—
In the Synchronize Newsgroup dialog box, activate the Get the Following
Items check box, activate the Headers Only option, and then click OK.
To synchronize all the newsgroups at once, select the news server in the Local Folders list—
Select all the groups, right-click any selected group, click
Synchronization Settings, and then click Headers Only. Now select Tools,
Synchronize All. Windows Mail downloads all the available headers for
the newsgroups.
If you’re on a dial-up connection, you might want to switch to offline mode at this point so that you can review the headers.
Downloading Messages
To view the contents (the message body) of any
message while you’re online, just select it in the message list. Windows
Mail then downloads the message body and displays it in the preview
pane.
Working Offline: Marking Messages for Downloading
While working offline, you have to mark those messages that you want to download. Here are the techniques you can use:
Marking a single message for download— Right-click the message and click Download Message Later.
Tip
An easier way to mark messages for
downloading is to the use the Mark for Offline column. To display this
column, right-click any column header and then click Columns (or select
View, Columns). In the Columns dialog box, activate the Mark for Offline
check box and then click OK. To mark a message for download, click
inside the Mark for Offline column. Windows Mail adds an arrow to the
column.
Marking a thread for download— Right-click a message in the thread and then click Download Conversation Later.
If you change your mind about downloading a message, repeat the techniques just mentioned.
Working Offline: Getting the Message Bodies
To get the message bodies, follow these steps:
1. | Switch to online mode.
|
2. | Select the Tools, Synchronize Newsgroup command to display the Synchronize Newsgroup dialog box.
|
3. | Make sure that you enable the Get Messages Marked for Download check box, as shown in Figure 1
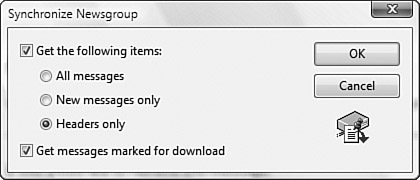
|
4. | You can also leave the Get the Following Items check box activated and then select one of the following options:
| All Messages | This option downloads every available header and body. | | New Messages Only | This option looks for new messages and downloads both the headers and the bodies. | | Headers Only | This option looks for new headers and downloads them. |
|
5. | Click OK. Windows Mail starts downloading the messages.
|
6. | When the download is complete, switch to offline mode. |