Prepping the Image
Once you have added all required components,
applications, and updates to the image, you can prepare it for capture.
The preparation process removes all components that you have not
installed and prepares the image for capture.
Note
Once
you prepare an image, you can no longer service that image, which is
why you work from a copy of the Windows PE image that you apply from the
.wim image file, rather than preparing a mounted .wim image file. |
To prepare an image for capture
1. | Ensure
that all required components have been installed. You can do this by
listing the components in the component store and verify that a plus
sign (+) is next to the component’s name:
peimg /list c:\winpe_x86\base
|
2. | Use the Peimg command to prep the Windows PE image:
peimg /prep c:\winpe_x86\base
Peimg confirms your intent to prepare the image.
|
3. | Enter yes to confirm the /prep command. You can prevent the prompt by using the /f command-line option.
|
Capturing the Image
Once you have prepared the image, it is ready for capture. Use ImageX to capture the image into a Windows Imaging (.wim) file.
To capture the Windows PE image
1. | Use ImageX to capture an image of your Windows PE build folders:
imagex /boot /capture c:\winpe_x86\base c:\winpe_x86\ISO\sources\boot.wim “Windows PE”
|
Note
The /boot option marks the image as a bootable image. The /capture
option instructs ImageX to capture the contents of C:\winpe_x86\base in
the image file c:\winpe_x86\ISO\sources\boot.wim and name it Windows PE. For an explanation of all ImageX commands, see the “Deployment Tools Technical Reference” topic in the Windows Automated Installation Kit User’s Guide (WAIK.chm). |
Creating Bootable Media
Using the /boot
flag during capture marks the boot.wim file that you created in the
previous section as a bootable image file. By placing this file on
bootable media, and preparing that media for booting, you can create a
bootable image of Windows PE.
Many Windows maintenance and troubleshooting
utilities can make use of Windows PE, including utilities created for
managing disks and recovering systems. Windows Recovery Environment
(Windows RE) is one example of a recovery tool that uses Windows PE.
Many other utilities created by third-party manufacturers also use
Windows PE.
This section covers the creation of bootable
Windows PE media based on CDs, DVDs, UFDs, and hard disks. You can use
all of these technologies for Windows Vista deployment, creating an
array of possible solutions for corporate deployments.
Staging a Boot Image
The Windows PE boot image needs supporting
files to be made bootable. If you copy your boot.wim file into the
ISO\Sources folder of the build directory, you can create your bootable
Windows PE by using the entire ISO folder hierarchy. A completed ISO
folder hierarchy looks similar to Figure 1.
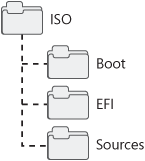
To stage a captured Windows PE boot image
1. | If
the boot.wim file is not in the build environment’s Sources folder,
because you capture it to a different path than recommended in the
previous section, copy it to the Sources folder of the Windows PE build
directory (path is the path containing the boot.wim file you captured by
using ImageX):
xcopy /chery c:\path\boot.wim c:\winpe_x86\ISO\Sources\boot.wim
|
Creating Bootable CD/DVD Media
Once the boot image is properly staged, you can create a bootable CD or DVD that uses your Windows PE image.
To create a bootable Windows PE CD or DVD
1. | Use the Oscdimg.exe command to create an .iso image that can be burned onto a CD or DVD:
oscdimg -n -bc:\winpe_x86\etfsboot.com c:\winpe_x86\ISO c:\winpe_x86\winpe_x86.iso
|
2. | Using a CD/DVD burning application, burn the .iso image to a CD or DVD.
|
Creating Bootable UFD Media
USB Flash Drives are available that have the
capacity to hold an entire custom Windows Vista deployment. The first
step, however, is to make your bootable Windows PE media. Once you’ve
accomplished this, you can copy any custom images and Unattend.xml files
you have made onto the UFD for deployment.